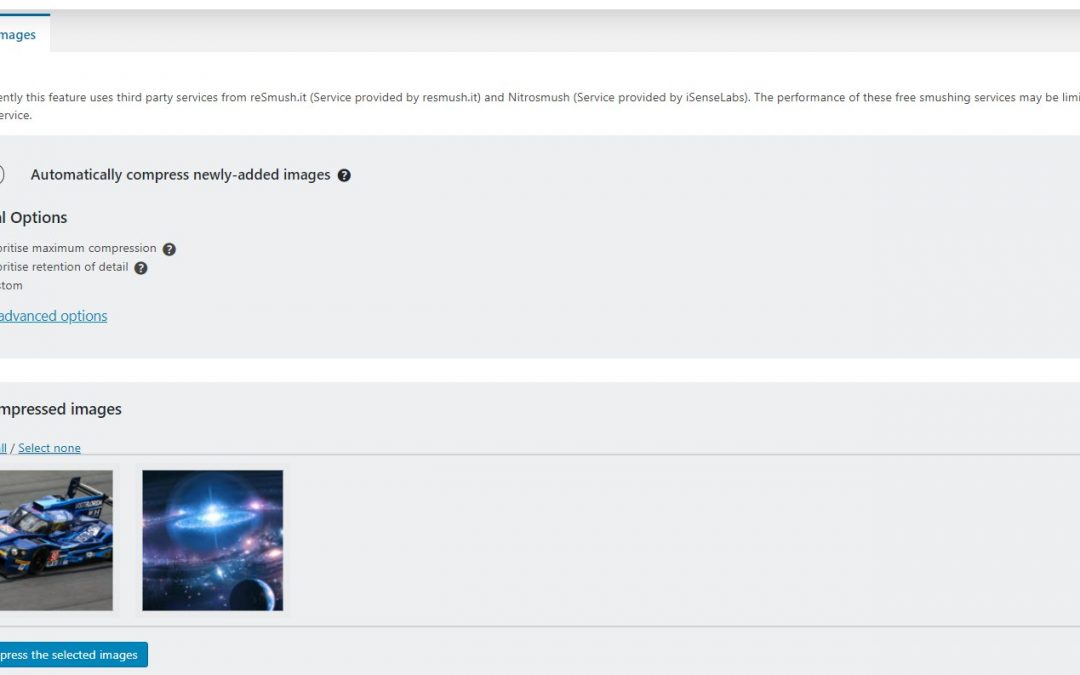
WP-Optimize announce release of new leading image compression feature
As mentioned in our previous preview blog, we have been hard at work developing a new image compression tool for the latest WP-Optimize 2.3.0 (free + paid) release. Our image compression service is an easy to use and handy imaging tool that allows you to quickly and easily optimise, compress and resize images on your website.
As unnecessarily large website images can cause frustratingly slow website loading speeds, we identified the need for a new image compression tool within WP-Optimize. Large images can impact on a websites user experience, bounce rate and SEO performance, but with our new image compression options you can improve these factors without compromising quality.
How Image Compression Works
By using the best-in-class Lossy and Lossless compression techniques; WP-Optimize can offer massive savings in image file size and saves the new compressed file in your image library.
If you have a lot of images on your website, you can also use our bulk editing option to compress as many images as you want at the same time – or even set-up ‘Auto-Compress’, which enables you to set WP-Optimize to automatically compress your images as and when they are uploaded.
In order to achieve big savings and increase speed, WP-Optimize gives you the option of choosing either Lossy or Lossless image compression. When using image compression methods, you may find that there may be a slight loss in image quality, but rest assured it will hardly even be noticeable. The Lossy compression method can achieve greater space savings when compared to Lossless, but Lossless compression allows you to keep file data and the original image quality.
For more information on the difference between Lossy and Lossless compression and what kind of results you can expect with WP-Optimize, be sure to check out our in-depth recent blog on this subject.
WP-Optimize doesn’t limit you and will let you work with your favourite kind of images, allowing you to compress NG, JPG, GIF, BMP and TIF pictures up to 5mg in size. Our image optimisation service even allows you to backup your original files so you can quickly restore them in case you make a mistake or need the original full quality image.
You can also be assured that should you wish to remove the WP-Optimize plugin for whatever reason, your compressed images will remain unaffected, allowing you to keep all your new and original content and maintain full control over your website.
Be sure to let us know any feedback comments you may have in the comment section below.
The post WP-Optimize announce release of new leading image compression feature appeared first on UpdraftPlus. UpdraftPlus – Backup, restore and migration plugin for WordPress.










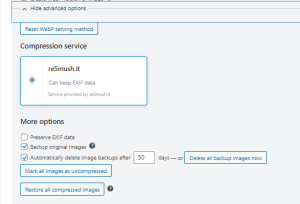
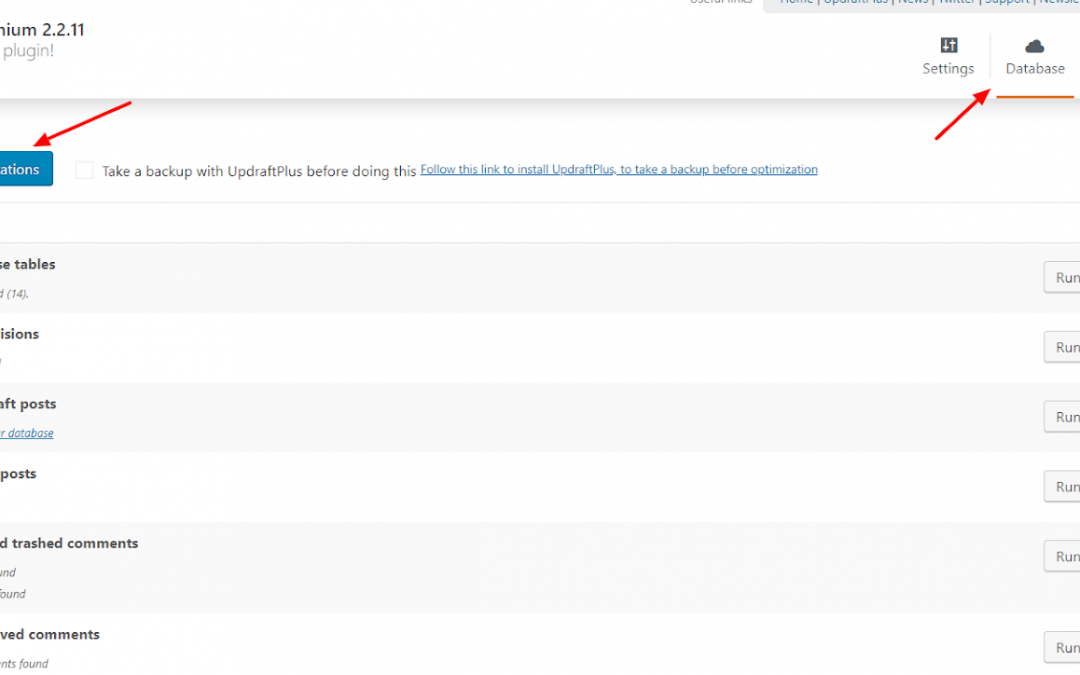



Recent Comments