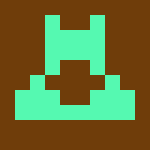More than just a WordPress Cache plugin
WP-Optimize is an all-in-one WordPress plugin that cleans your database, compresses your images, caches your website and minifies.
Trusted by 1 million + users, it optimizes the speed of your WordPress website, contributing to improved SERP rankings, faster UX and more conversions.
Get it for free! Or upgrade to turbo boost the performance of your WordPress website.
WP-Optimize delivers real ROI to WordPress website owners. More…
Clean the database
Your WordPress database stores everything that you need for your website – plus many things that you don’t…
Compress images
Optimize images and keep your page load time low.
Caching
Cache your pages and speed up your WordPress site dramatically.

Minify
Make your site load faster by compressing the code (e.g HTML, CSS and JavaScript) without altering its functionality.
Cleans the WordPress database
WP-Optimize clears out unnecessary data resulting in a speedier, more efficient WordPress website for you and your users.
Clean-up and optimize
Cleans-up database tables, trackbacks, pingbacks, transients, post revisions, auto draft posts, trashed posts, spam, trashed comments and more. Choose what you clean up or click once to optimize it all.
Schedule clean-ups
Schedule clean-ups so you can set and forget. Choose from daily, weekly, fortnightly or monthly.
Database statistics
See the size of each database table, how many records each one contains and the size of the overhead to be cleared.
Retain data during clean-ups
Tell WP-Optimize to retain a set number of weeks’ data during clean-ups, just in case you need to retrieve something.
Back up before clean-ups
It’s a simple checkbox to back up before clean-ups. If you delete something you shouldn’t, restore it in a couple of clicks with UpdraftPlus.
Premium only:
Flexible clean-up schedules
You may wish to optimize database tables more frequently than you remove unapproved comments (for example). Choose the specific time and day when tasks should run (instead of ‘daily, weekly etc.’).
Choice and flexibility
Choose from a number of advanced options, like the ability to optimize individual database tables.
Tweaks
We’ve included tweaks to optimize slow queries in WooCommerce, the WordPress postmeta table and more.
Optimize images
Lossy or lossless compression options
Choose between maximum space saving, best image quality or somewhere in-between.
Auto-compress
Check a box and every new image you upload will automatically be compressed to your preferred lossy / lossless settings.
WebP conversion
Recommended by Google, WebP can achieve up to 34% smaller file sizes compared to JPEG and up to 26% compared to PNG.
Bulk compression
Compress every existing image on your site with the press of a button.
Restore original
Gone too far? Revert images back to their original in one click.
Retain EXIF image data
Check a box to retain EXIF image data during compression.
Premium only:
Delete orphaned images
Identify and delete unused images from your WordPress website, saving disk space.
Delete unused image sizes
WordPress creates multiple sizes of every uploaded image causing the uploads folder to become bloated. Scan for image sizes not in use and remove them to save further disk space.
Lazy load
Helps web pages to load much faster! It does this by loading web parts gradually / when they’re needed vs simultaneous loading of everything, all at once.
Caching
Caching is the process of storing a temporary version of your site locally so it can be retrieved by the user in an instant. It’s a sure-fire way to ensure that web pages load at lightning-fast speed.
Turn on caching in just one click
WP-Optimize automatically detects and configures itself optimally for your WordPress site. Turn it on in one click or refine settings if you prefer.
Cache preloading
This clever feature means users receive a cached version of your site even if they haven’t visited before, improving page load times from the very first visit.
GZIP Compression
HTML, CSS and JSS are delivered to the user’s browser as smaller, compressed files, reducing the size of pages and style sheets by up to 90%!
Serve cached content to logged in users
Turn this on if content stays the same for logged in users (or turn on and exclude URLs where content does change e.g. my account areas).
Advanced exclusion roles
Exclude content by URL, conditional tags, browser agent strings or list cookies that should prevent caching when set (advanced user settings).
Device-specific cache
Serve separate cache files to different devices. Useful if some of your content is delivered to mobile or desktop devices only.
Browser cache
Instructs client browsers to reuse resources (HTML, CSS, JS) if no changes were made since the last request.
Premium only:
User specific cache
Serve separate cache files for individual users. Useful for websites with personalised content.
Cache purging permissions
Select which user roles are allowed to purge the cache, from admins, editors, authors, contributors or subscribers.
User per role cache
Serve separate cache files to specific user roles. Useful if your website delivers different content to different user roles e.g. subscribers.
Minify
Minify in just one click
Minifies HTML, JavaScript and CSS. Toggle on or off or customise each one under ‘settings’.
Customise minification
Minify only (removing unnecessary code e.g line breaks and white spacing) or minify and merge. Apply the same or different settings to HTML, CSS and JavaScript.
Asynchronous loading
Choose non-critical CSS and JavaScript files to load in the background and independently of other resources e.g. analytics or pixel scripts. Loading asynchronously eliminates render blocking and improves web speed.
Exclude files from being minified
Specify CSS and JavaScript files to exclude from minification.
Optimize fonts
Optimize Font Awesome and Google Fonts. Inline the font files, inherit from CSS settings or load asynchronously from CSS or JavaScript.
Preload assets
WP-Optimize visits each web page on your site so the code is minified and preloaded for real life users, right from their very first visit.
Premium only:
Preload key requests
Recommended by Google to improve page speed times. Critical resources (things like font files) get loaded first, so the page loads much faster.
What people say:
Comparison of Versions
- Site licences
- Database cleaning
- Site caching
- CSS and JS minification
- Image compression
- WebP support
- Multisite support
- Advanced optimization options
- Remove unwanted images
- Lazy loading
- Optimize individual tables
- Scheduling
- Enhanced logging and reporting
- Multilingual and multi-currency compatible caching
- Geolocation and tax country for WooCommerce stores
- Compatible with tracking queries (utm_*)
- Automatically purge Cloudflare cache
- Power Tweaks
- Preload key requests
- Premium support
- Exclude posts and pages from the cache
Free
- Licence





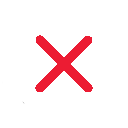
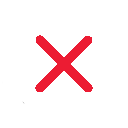
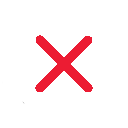
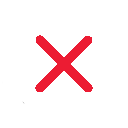
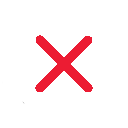
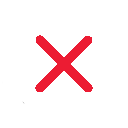
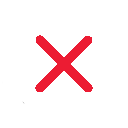
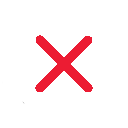
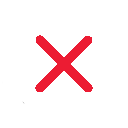
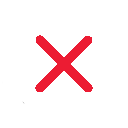
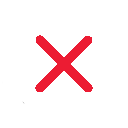
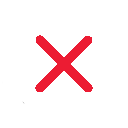
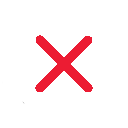
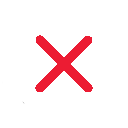
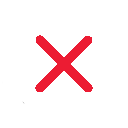
Starter
- 2 Licences




















Business
- 5 Licences




















Unlimited
- Unlimited




















Included in free:
+ Database cleaning
+ Site caching
+ CSS and JS minification
+ Image compression
+ WebP support
+ Auto optimize database
+ Automatic clean-ups
+ Displays database table statistics
+ Mobile device friendly
+ Enables/disables trackbacks and comments
+ Retains a set number of weeks data during clean-ups
+ Automatically cleans up auto draft posts
+ Enabled for administrators only
Premium only:
+ Multisite support
+ Advanced optimization options
+ Remove unwanted images
+ Optimize individual tables
+ Scheduling
+ Enhanced logging and reporting
+ Multilingual and multi-currency compatible caching
+ Cache compatibility with tracking queries (utm_*)
+ Premium support
+ Power Tweaks
+ Preload key requests
+ Automatically purge Cloudflare cache
*Currencies accepted: United States Dollar, Euro, Pound Sterling