Which of the leading contenders has the best optimization plugins for WordPress?
Optimizing a WordPress site is an essential process that can help speed up your site via caching, image optimization and database optimization. It can also improve performance and help you rank higher in search engines. However, as a customer, which one is the best? When looking for the best optimization plugins for WordPress, there are so many to choose from, it can be hard to separate fact from fiction – with all of them making wild promises to make your site faster than a hammer-time Lewis Hamilton!
In the below review, we will evaluate the performance by analyzing all the the top optimization plugins and show you why WP-Optimize should be your plugin of choice.
What does ‘caching’ do?
An important part of the optimization process is caching. The term ‘cache’ or ‘caching’ refers to when there is a collection of data that is temporarily stored to allow for quick access upon request. Caching for a WordPress site works so that every time a user visits your site, WordPress will fetch previously viewed and stored information from the file system. By using cache, it allows visitors to skip the time consuming step of loading a site for the first time, as the caching plugin has made a copy of the site and presents this copy to the visitor when they return.

How much of a difference can optimization make?
As optimization and caching reduces the load on your WordPress hosting servers, it can help make your website run faster. However, the optimization and caching for your site needs to be properly optimized and set up in order to get the most from a optimization plugin and help improve your site’s performance and speed.
If your site offers users a faster and more user friendly experience, it can help encourage users to return again in the future, visit more pages or more likely to make purchases. This in turn helps your user engagement time and reduces bounce rate. All of these factors combined (along with other metrics such as quality of content and how often your site is updated) can help boost your SEO score and drive more traffic to your site from organic search. A faster and more optimized site that includes caching and optimization can gain a significant SEO advantage from search engines such as Google, who prioritize and rank sites higher if a site is proven to be quick and maintains good user interaction.
There are many WordPress optimization plugins out there that claim to help boost your website’s speed through caching, image optimization and database optimization. But which one is really the best?
How we tested the top optimization plugins
To make this test fair and completely aboveboard, a new, unbiased test site was set up. This test site is a basic WordPress site that contains lots of images and content that provides the simplest way to judge each plugin when evaluating its effects on a site’s speed test results when tested using GTMetrix.com.
The test site
A 3GB sized test that has not been optimized or altered in any way to favour one optimization plugin over another.

An example of the large scale images uploaded to our test site
Results
For the following speed test, we evaluated the 4 leading optimization plugins – WP Fastest Cache, W3 Total Cache, WP-Rocket and WP-Optimize, as well as a test with no optimization in order to have a base-line to evaluate performance.
Page Speed


PageSpeed ranking gives you an indication of whether or not your front-end (what the browser sees) adheres to best practices for optimal speed. The closer to 100, the faster and more optimized your site is.
YSlow


Like PageSpeed, your YSlow ranking can also be used to give you an indication of whether or not your front-end (what the browser sees) adheres to best practices for optimal speed, with 100 being the perfect score.
Page Size


Depending on your styling, your page could potentially be delivering larger/smaller images and hiding/revealing assets or resources. This impacts the load performance, so the small the page size, the quicker it will load.
As can be seen from the combined results, even the worst performing cache plugin can offer big improvements to a WordPress site. Without an optimization plugin, the average site is losing out massively in comparison to those that have been properly optimized.

In the interest of fairness and to ensure that our test wasn’t a one off or fluke, we also had another member of staff independently test the same optimization plugins on a different test site. The results that he presented below, largely mirror those that we also carried out.

Summary
Following our testing and in-depth analysis when looking for the best caching, image and database optimization plugins for WordPress, it is recommended that if you are looking for the most effective and best optimization plugin on the market, you should install WP-Optimize today as it shows the best overall performance figures of any optimization plugin. As can be seen from these results, WP-Optimize recorded the best loading page speed, ‘YSlow’ score and is very close to the top ranking for Page Size.
WP-Optimize is easy to set-up and use and with just these few optimization techniques, it can help improve your site’s speed greatly. When evaluating WordPress site optimization, it is important to remember that a properly cached site will not only give visitors a better user experience, but can also help your site succeed via improved SEO score, bounce rate and repeat visits.
By using the WP-Optimize all in one optimization plugin, you will get everything you need to employ the latest optimization features for optimizing your WordPress website.
Get a copy of WP-Optimize today and increase your website speed. Be sure to let us know your feedback in the comment section below.
The post Comparing the best optimization plugins for WordPress appeared first on UpdraftPlus. UpdraftPlus – Backup, restore and migration plugin for WordPress.
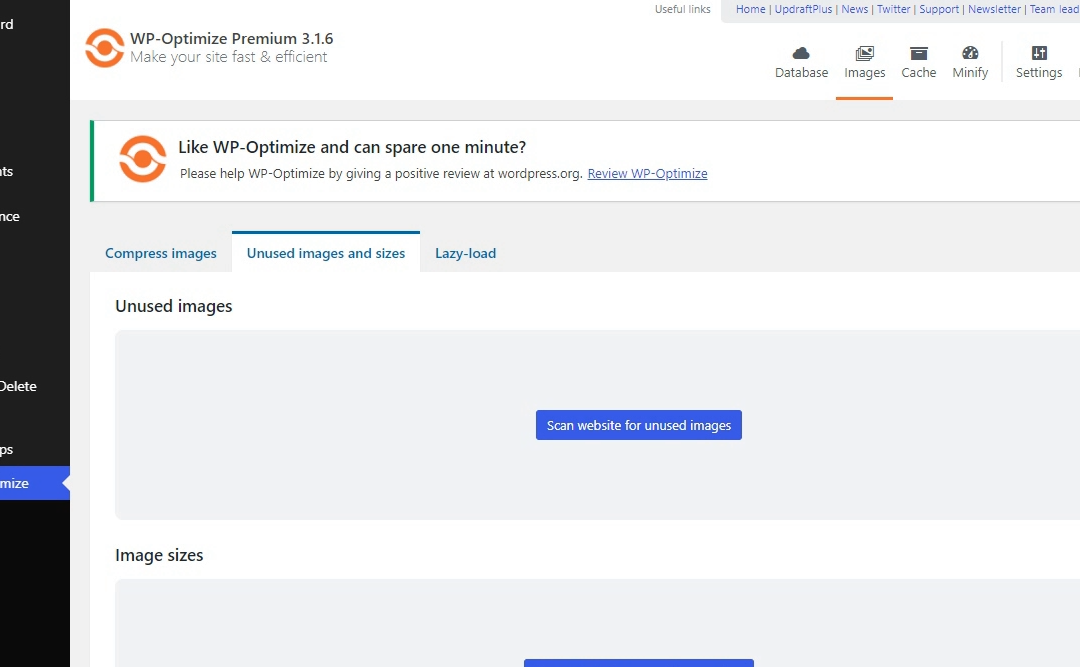





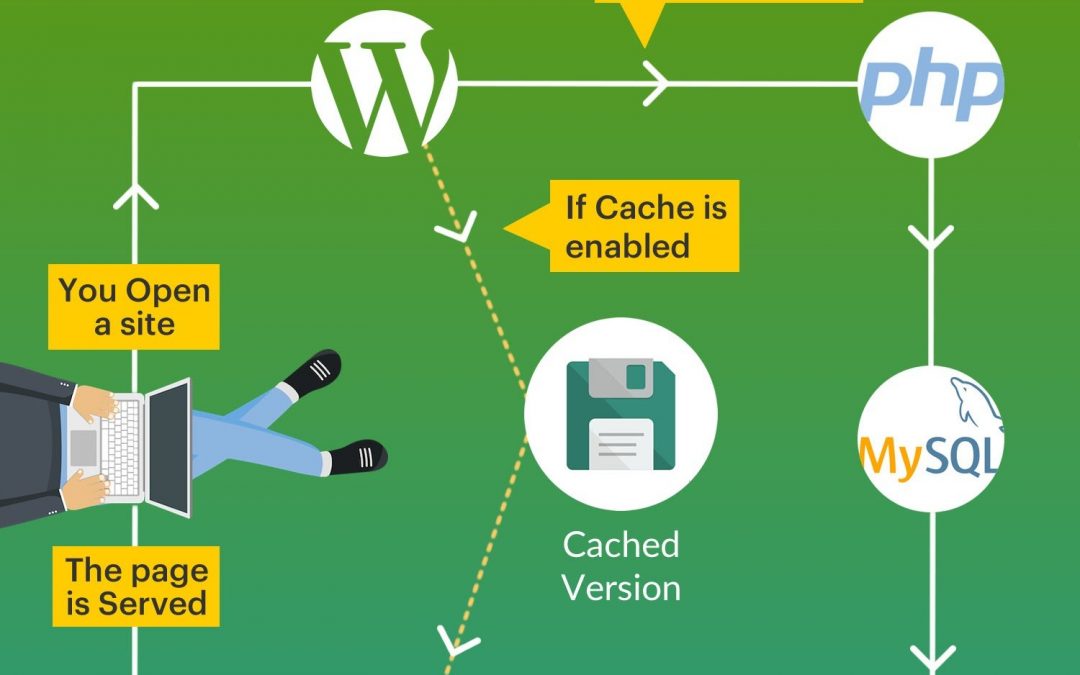















Recent Comments