How millions working from home has slowed the internet and how WP-Optimize is working hard to help
The current enforced working from home guidelines in place are in place in an attempt to slow the spread of Covid-19. They have now become a way of life for many, with a growing number of people in the UK and around the world now using the internet to provide not just entertainment, but work and education also. This extra demand on bandwidth and associated infrastructure has caused problems for many and include the recent Virgin internet outage, which left 43,00 users in the UK without an internet connection. Along with these outages, many internet users have also complained about the reduction in internet speeds that have seemed to have been put into effect to combat overuse.
Why do you have a slow internet connection?
While the increase in the use of the internet by those homeschooling or binge watching Netflix accounts for the increase in demand, there may be some tips and tricks you can employ to help improve and hopefully speed up your internet connection.
The first thing to consider is the physical location of your internet server. If it is located too far away from your primary device, your home network connection could suffer due to potentially passing through many different devices before reaching your primary device. Also try to ensure that your router is as far away as possible from other devices, such as mobile phones, baby monitors, stereos, smart TVs and speakers, as these devices could interfere with the signal.
If it is not practical to move the router or bring your device closer, one way to help fix this would be to use a WiFi signal booster. A WiFi signal booster will extend your home network coverage by boosting or amplifying your router’s wireless internet signal. A WiFi signal booster can help to efficiently extend your wireless network, which will be of particular use if you have set-up a temporary office, such as in an attic or garden shed.
Other options you can also try
It is also worth remembering that you should try rebooting your router occasionally as it can help clear specific malware (malicious software that has been designed to cause damage to your device or server) or use a wired ethernet connection directly with the router.
Also ensure that you regularly check your computer is updated with the latest antivirus software. While most antivirus protection programmes will carry out this task automatically, it is essential that you keep your computer’s protection up to date, which will help stop new threats slipping past your defences and potentially slowing your computer down.
In the UK, OFCOM have released a 7 point ‘Stay connected during the coronavirus’ guide that further details everything you can do to help limit the strain on your internet. As well as moving your router clear of other devices, OFCOM also recommend that you use a landline when making calls if possible, turn off devices such as tablets and smartphones that you are not using (as they will often use WiFi in the background), try a wired ethernet cable to get better speeds, plug your router directly into your main phone socket and get advice from your broadband provider.
Making your site faster
With millions of extra people using and putting a strain on the internet every day, a scenario could arise where it is possible that your website’s users will experience periods where your site will be slow and unresponsive.
While we are unable to make the internet run faster, WP-Optimize has put in a lot of time and effort trying to do the next best thing. If you want your website to run faster and remain usable, installing WP-Optimize on your WordPress site is a great place to start. WP-Optimize is a revolutionary, all in one plugin that cleans your website’s database, compresses images (which slow loading speed) and caches your site. By improving your website’s performance, WP-Optimize can also help boost SEO, reduce visitor bounce rate and reduce server resources.
For further details on how to improve your website’s speed using WP-Optimize, be sure to check out this blog. In this blog you will discover the best way to set-up and optimize the plugin.
If you have any questions or comments regarding WP-Optimize, please leave a message in the comment section below.
The post How millions working from home has slowed the internet and how WP-Optimize is working hard to help appeared first on UpdraftPlus. UpdraftPlus – Backup, restore and migration plugin for WordPress.











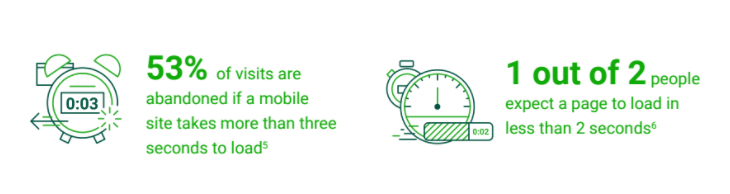








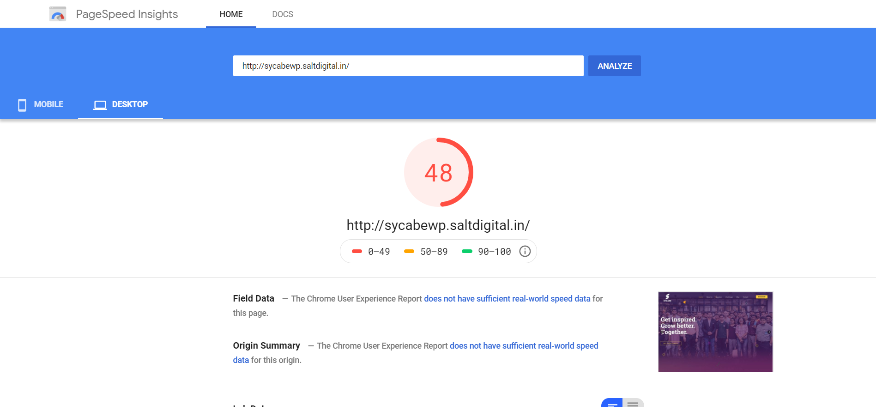











Recent Comments