WP-Optimize vs. Autoptimize: Which is the best WordPress optimization plugin?
Updated on: 18/10/2024
Autoptimize and WP-Optimize are both very popular WordPress optimization plugins. Both aim to speed up your website, improve user experience and make your website run better. But each one has different features and ways of going about it.
Website optimization can be very finicky, and no one optimization plugin is necessarily better than the other. Both WP-Optimize and Autoptimize prioritise different features. One or the other may play better with certain websites.
WP-Optimize is the all-in-one solution for optimizing your database, caching pages, compressing images and more. It provides a complete set of tools for website optimization. Autoptimize focuses more on front-end optimization, minifying files and deferring assets to improve page speed.
Both of these can significantly enhance performance. The key is understanding the features each offers and where they specialise. Let’s take a closer look at how WP-Optimize and Autoptimize compare.
WP-Optimize vs. Autoptimize: Key features
| Feature | WP-Optimize | Autoptimize |
|---|---|---|
| Page caching | Page caching is built into the free version of WP-Optimize, storing pre-generated static files to improve site speed. | Autoptimize includes page caching, but only in the premium version of the plugin. You’ll need to buy premium or combine it with another caching plugin like WP-Optimize. |
| Database optimization | WP-Optimize offers automatic database cleaning. This removes post revisions, drafts, spam and unused tables to keep your site lean. | Autoptimize does not include database optimization features. Its focus is on front-end asset optimization. |
| Image compression | Compresses images (through reSmush.it) without sacrificing quality. | Image optimization is available for free. Images are optimized and served through Shortpixel CDN. Premium gives you unlimited image optimization. |
| WebP conversion | WebP conversion is included alongside image compression in the free version of WP-Optimize. | Images served through Shortpixel are converted to WebP or AVIF. Your actual images are not converted. |
| Lazy loading | Lazy loading is a premium feature, reducing page load time and improving user experience. | Lazy loading is a free feature in Autoptimize. |
| Minification (HTML, CSS, JS) | One-click minification of HTML, CSS and JS, combining them for fewer HTTP requests. | Also includes HTML, CSS and JS minification, the focus of this plugin. |
| Gzip compression | WP-Optimize supports Gzip compression for free, so your pages load much faster. | Autoptimize supports Gzip, but there’s no one-click option to turn it on. You’ll need to turn on the filter hook by editing functions.php, then configure your server to use the gzipped files. |
| CDN integration | WP-Optimize automatically integrates with Cloudflare, no setup required. It does not natively support other CDNs | Autoptimize natively integrates with Cloudflare like WP-Optimize, and also works with other CDNs. Additionally, the premium version includes Shortpixel CDN. |
| Premium speed boosts | The premium version of WP-Optimize includes two ‘power tweaks’. These are one-click settings to speed up your site. | Autoptimize also includes a bunch of premium-only boosters, mostly delaying HTML, Javascript, etc. |
| Premium support | With a premium plan, you get access to WP-Optimize’s expert support team. Most tickets get a response within 24 hours. | Autoptimize also includes premium support, but there’s no guaranteed turnaround for tickets. |
It’s clear that WP-Optimize has the more comprehensive set of features, especially in the free version.
WP-Optimize covers many aspects of website optimization, including database cleaning, image compression, page caching and front-end optimizations like minification and lazy loading. Meanwhile, Autoptimize focuses more on those front-end optimizations, particularly minification and deferring.
Autoptimize actually does have some features WP-Optimize doesn’t. Lazy loading is available in the free version of Autoptimize, unlike WP-Optimize. Autoptimize also plays well with more CDNs than Cloudflare and uses Shortpixel CDN.
But it lacks some major features that WP-Optimize offers. Autoptimize does not offer page caching in its free version, a necessary feature to improve website speed. As for database optimization, Autoptimize doesn’t offer these features at all.
These are all features that WP-Optimize supports natively and for free, which often makes it the better choice. But if you like Autoptimize’s minification, where it shines, you can always use it alongside WP-Optimize’s page caching and other features.
WP-Optimize vs Autoptimize: Areas of difference
Page caching
One of the biggest differences between WP-Optimize and Autoptimize is page caching.
WP-Optimize offers built-in page caching, available on the free version of the plugin. With a page cache, your site stores static versions of all your pages. When a user visits your site, they’re served a faster pre-generated version of the page.
You can find WP-Optimize caching options at WP-Optimize > Cache. The caching options are highly customizable. You can create a mobile-specific cache, set the cache lifespan, schedule preloading and set up advanced exclusion rules.
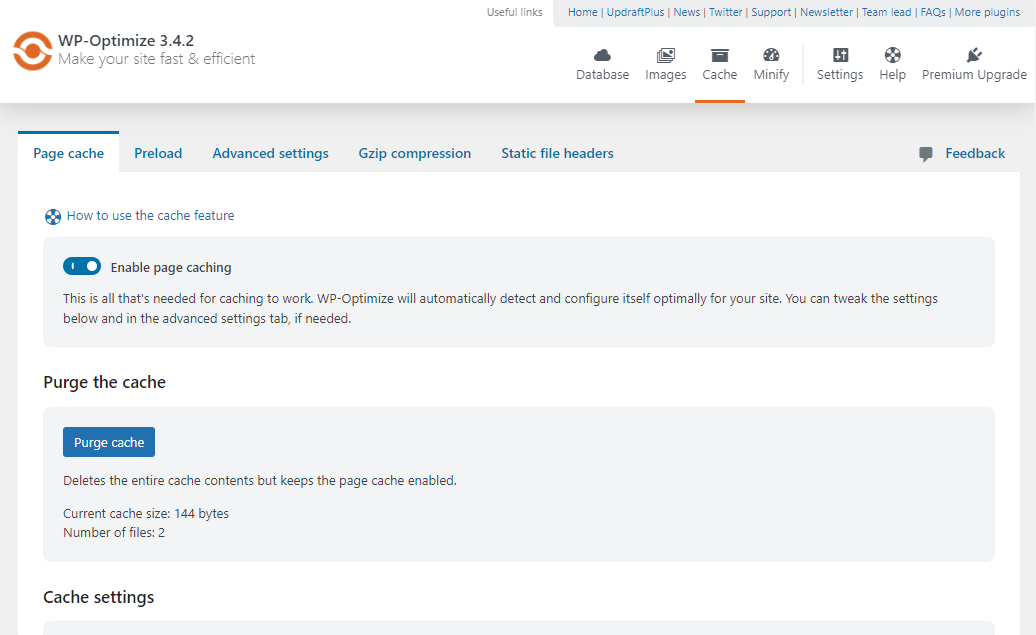
And with the premium version of WP-Optimize, you can even create separate cache files for specific user roles or even individual users.
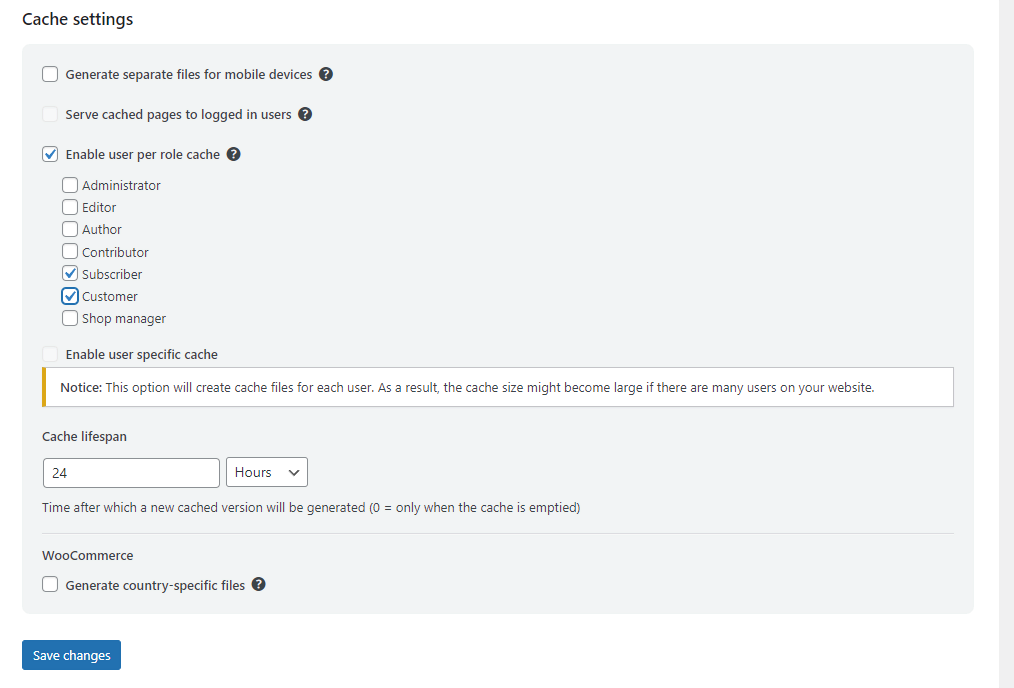
In contrast, Autoptimize only provides page caching features in its premium version. It provides similar features to WP-Optimize: cache lifespan, mobile cache, cache exclusions and so on. But you’ll need to pay to get access to them.
Minification and Gzipping
Minifying and Gzipping front-end code is a reliable way to speed up your website. Especially if you use a lot of Javascript or other heavy code, your website’s file size can get big. Minifying the code and compressing it with Gzip can significantly speed things up.
Both WP-Optimize and Autoptimize support minification. You can also create extensive rulesets to tailor it to your website. Flip on the settings and let them do their job, or set up complex rules to exclude, defer or asynchronously load certain scripts.
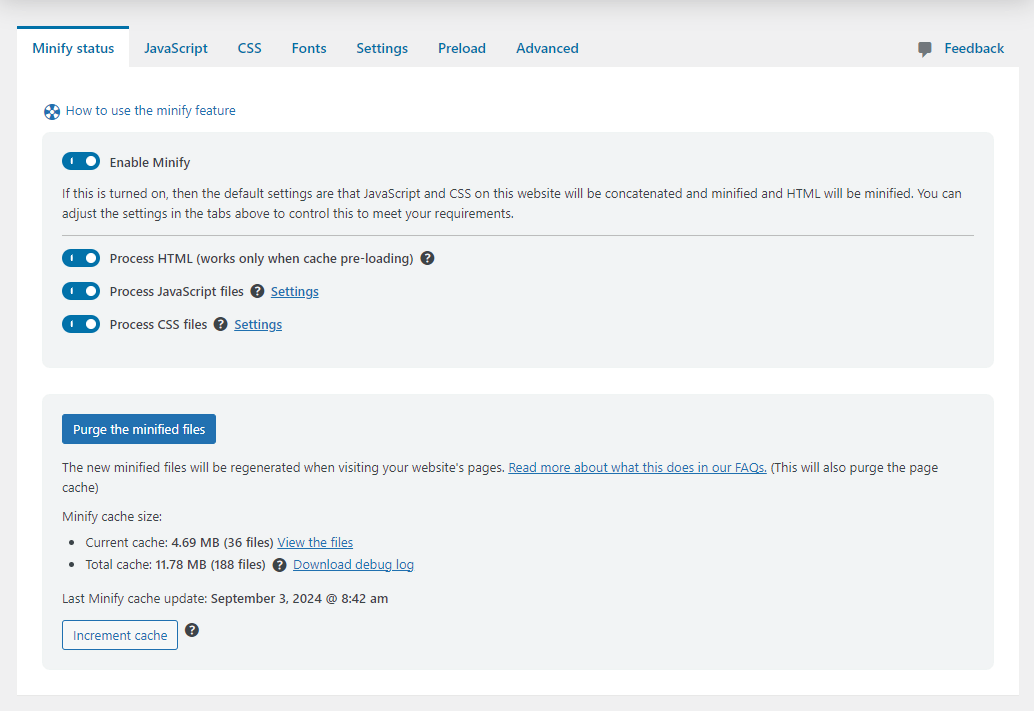
Minification is what Autoptimize is popular for, and it keeps up just as well with WP-Optimize. It also allows you to preload specific requests, while this is a premium feature in WP-Optimize.
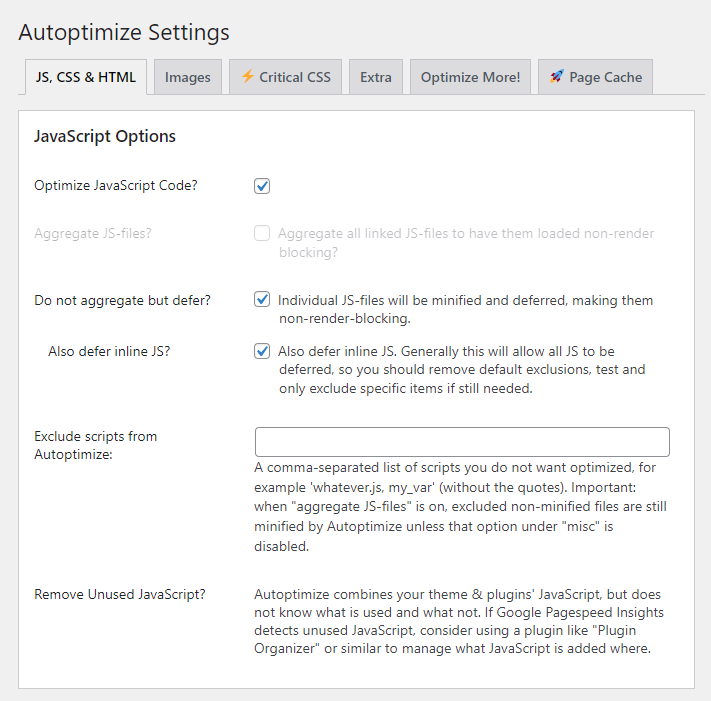
But Autoptimize is missing a major feature: Gzip. It technically does support Gzip, but requires you to add code to your site to turn it on manually. With WP-Optimize, it’s just one click to turn on Gzipping and instantly speed up your site.
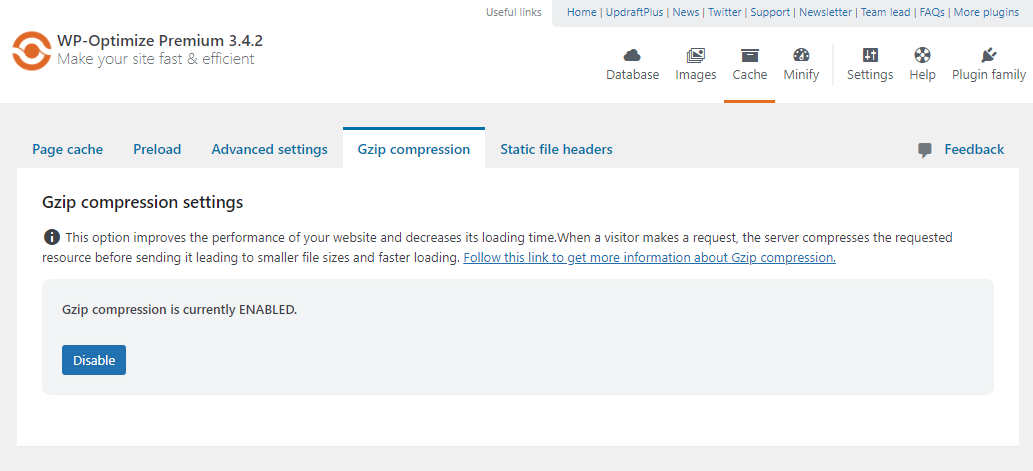
Database optimization
One notable area where WP-Optimize outshines Autoptimize is in database optimization. WP-Optimize includes powerful tools to keep your WordPress database clean and efficient. It purges the unnecessary data that WordPress websites accumulate over time.
Deleted plugin tables, expired transients and unneeded post revisions clog up your database. WP-Optimize automatically cleans up this clutter, keeping your database fast.
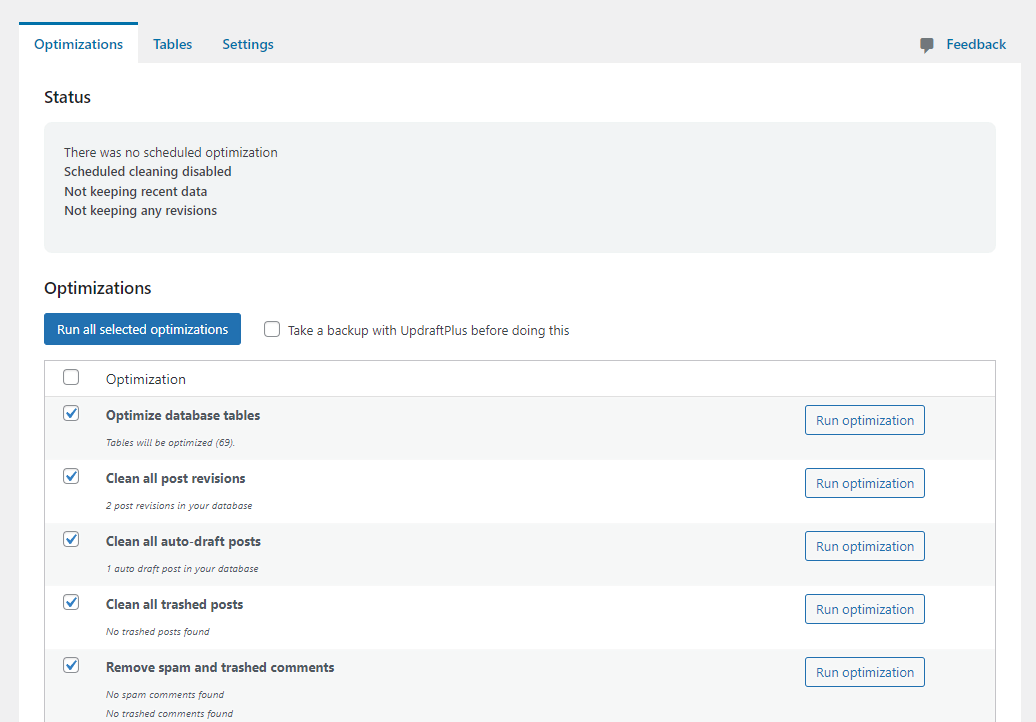
You can also individually remove unwanted tables or run certain optimizations manually.
As for Autoptimize, it doesn’t include any equivalent feature for database optimization. You’ll need to rely on another plugin to clean up unnecessary database tables.
Image optimization and WebP conversion
Large, unoptimized images can significantly slow down your website. Most website optimization plugins include features to address this, including WP-Optimize and Autoptimize.
WP-Optimize uses reSmush.it to optimize the images on your WordPress site. You can choose to prioritise image compression (lossy), image quality (lossless) or something in the middle. You can also manually compress existing images and compress all newly uploaded images.
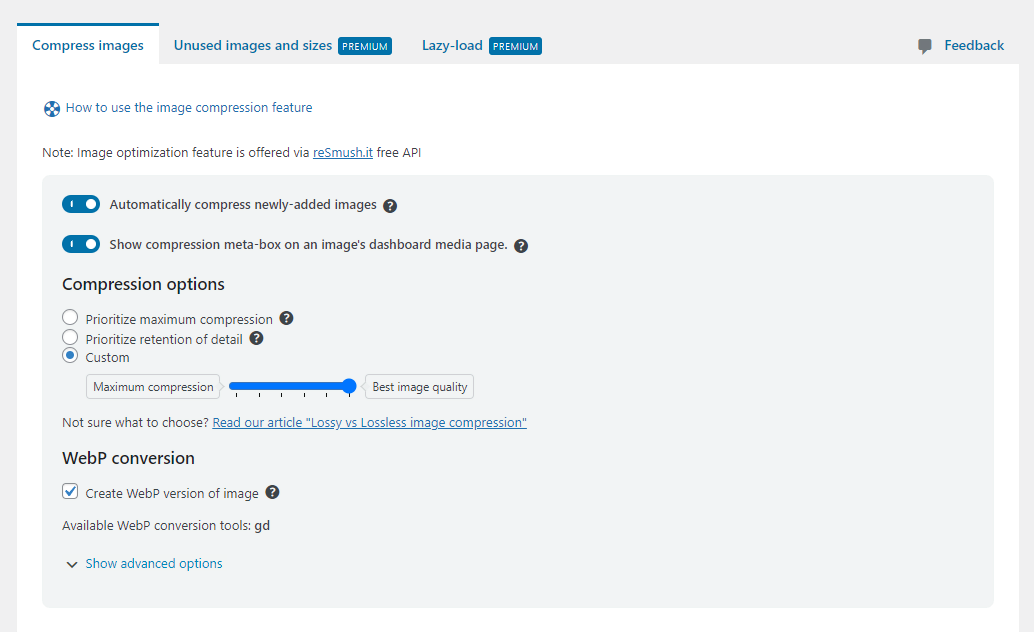
In the premium version, WP-Optimize can also turn on lazy loading for images and purge unused images taking up space on your site.
Autoptimize instead uses Shortpixel CDN to compress and serve images. Similarly, you can configure how much images are compressed. It also supports lazy loading in the free version. However, you need to specifically exclude all images you don’t want to be compressed; there’s no way to just manually compress images.
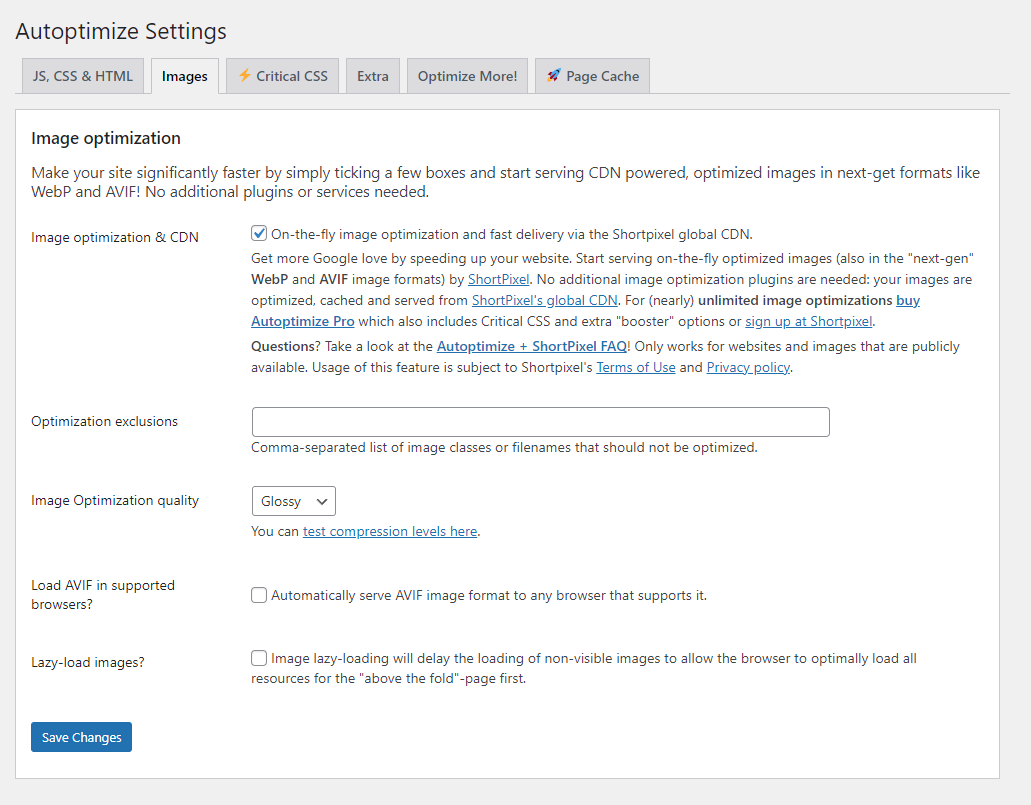
But there’s a big difference here. Instead of saving compressed images on your site, Shortpixel compresses and serves images through its own domain.
This makes it a lot easier to turn off later if needed, but it doesn’t work with images that aren’t publicly accessible. And if you switch to a different plugin, you’ll have to compress your images all over again.
WP-Optimize also supports automatic WebP conversion of images on your WordPress site. While Autoptimize can serve both WebP and AVIF images through Shortpixel, it doesn’t actually convert your images.
Plugin documentation and support
With WP-Optimize, access to support and documentation is a priority. Free users can get support through the plugin forums. Support agents are active there helping people with any problems that come up.
Premium users can instead submit a ticket, usually getting a response within 24 hours.
WP-Optimize provides extensive FAQs that cover most issues you’ll need to troubleshoot. There’s also documentation to help you with plugin settings.
With Autoptimize, you can also post on the plugin forums which also seem to be fairly active. Premium users can use the contact form on the website instead. There’s no guaranteed support window but reviews indicate that responses are prompt.
Unfortunately, Autoptimize does not have any sort of documentation at all. You’re on your own with figuring out the plugin.
Pricing and plans
Autoptimize’s single site plan starts at $11.99/month ($144/year) or $79/year if you purchase a yearly plan. You can also pay the same amount in euros. Their only other plan, the 5-site plan, costs $31.99/month ($384/year) or $299/year.
Meanwhile, WP-Optimize has three different plans. The Starter plan costs $49/year and gives 1-2 licences. The Business plan costs $99/year and gives 3-5 licences. And the Unlimited plan costs $199/year and allows unlimited licences.
Autoptimize has a monthly plan that lets you try the software without committing. But WP-Optimize is definitely more affordable whether you want just one licence or an unlimited amount.
WP-Optimize’s Starter plan costs $30 less and gives you an extra licence compared to Autoptimize’s single-site plan.
And if you need unlimited licences for a network of websites or to give to clients, WP-Optimize is infinitely more cost-effective. Autoptimize’s highest plan costs $100 more and only gives five licences, but you can get unlimited licences with WP-Optimize.
Conclusion and recommendations
With its powerful combination of page caching, database cleaning, image compression and WebP conversion, WP-Optimize provides an all-in-one approach to website optimization. While Autoptimize is a solid option for minification, it lacks major features like database optimization, and page caching requires you to pay.
Want to try out WP-Optimize and see what all the fuss is about? Install the free version or purchase WP-Optimize premium today.
FAQs
What is the difference between WP-Optimize and Autoptimize?
WP-Optimize provides more features for overall site performance, whereas Autoptimize is more limited in scope.
Does Autoptimize offer database optimization?
WP-Optimize is better for this as it improves database performance by cleaning unnecessary data such as post revisions, spam comments and expired transients. It can also clean your database automatically on a schedule.
Does Autoptimize have page caching?
Autoptimize does include page caching, but it’s only available in the premium version of the plugin. With WP-Optimize, you get access to this advanced functionality for free.
How does image compression work with WP-Optimize and Autoptimize?
Both WP-Optimize and Autoptimize include image compression in the free version of the plugin. WP-Optimize uses reSmush.it to compress images. Autoptimize uses Shortpixel CDN and also serves your images through it.
Both plugins support lossy and lossless compression, or a balanced image quality.
Is WP-Optimize or Autoptimize more expensive?
WP-Optimize is by far the cheaper option between the two. WP-Optimize costs $49/year for 1-2 sites and $199/year for unlimited sites. Autoptimize costs $79/year for one site and $299/year for just five sites.
What features does WP-Optimize have that Autoptimize doesn’t?
WP-Optimize offers page caching for free, unlike Autoptimize which requires you to upgrade to a premium plan to get access to this. As for database optimization and one-click Gzip compression, these are features Autoptimize does not include at all.
Can I use WP-Optimize and Autoptimize at the same time?
For example, you can use Autoptimize’s minification features and WP-Optimize’s page caching together. Just don’t turn on the minification in WP-Optimize at the same time.
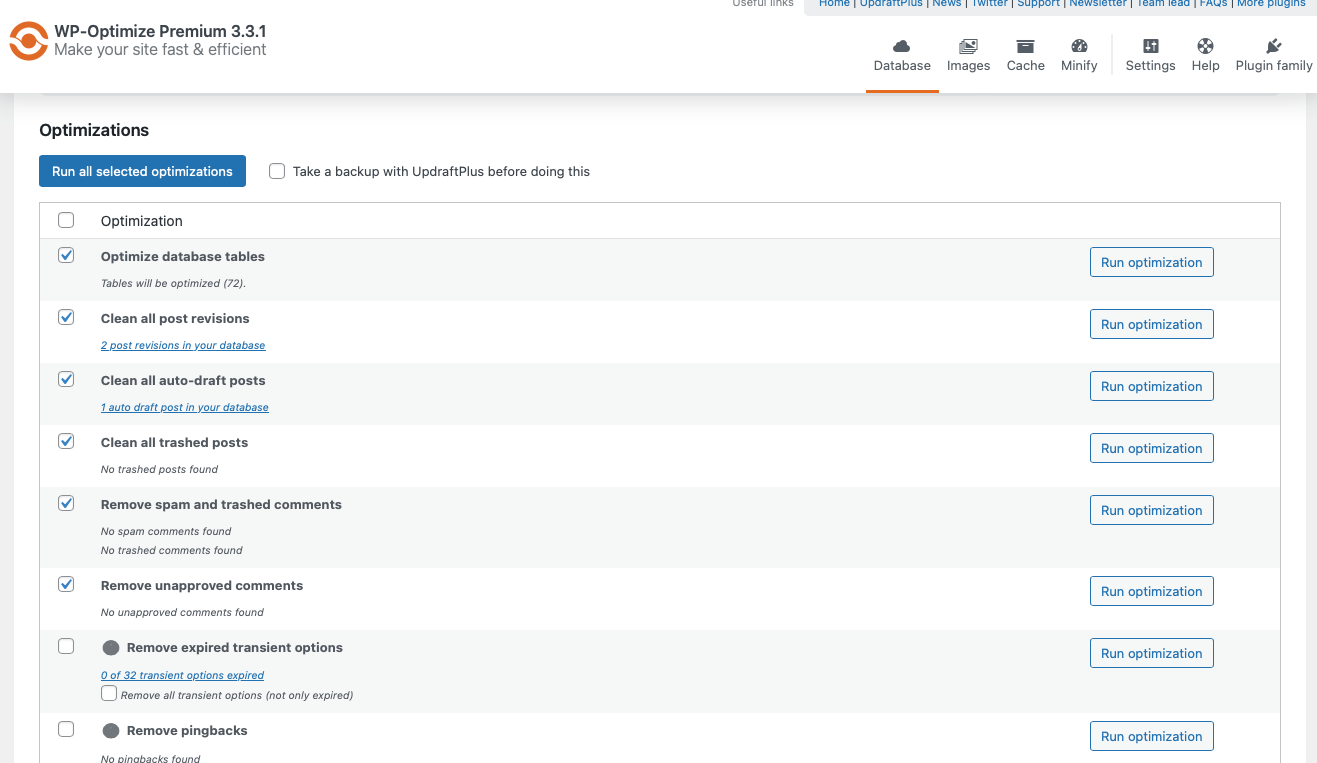
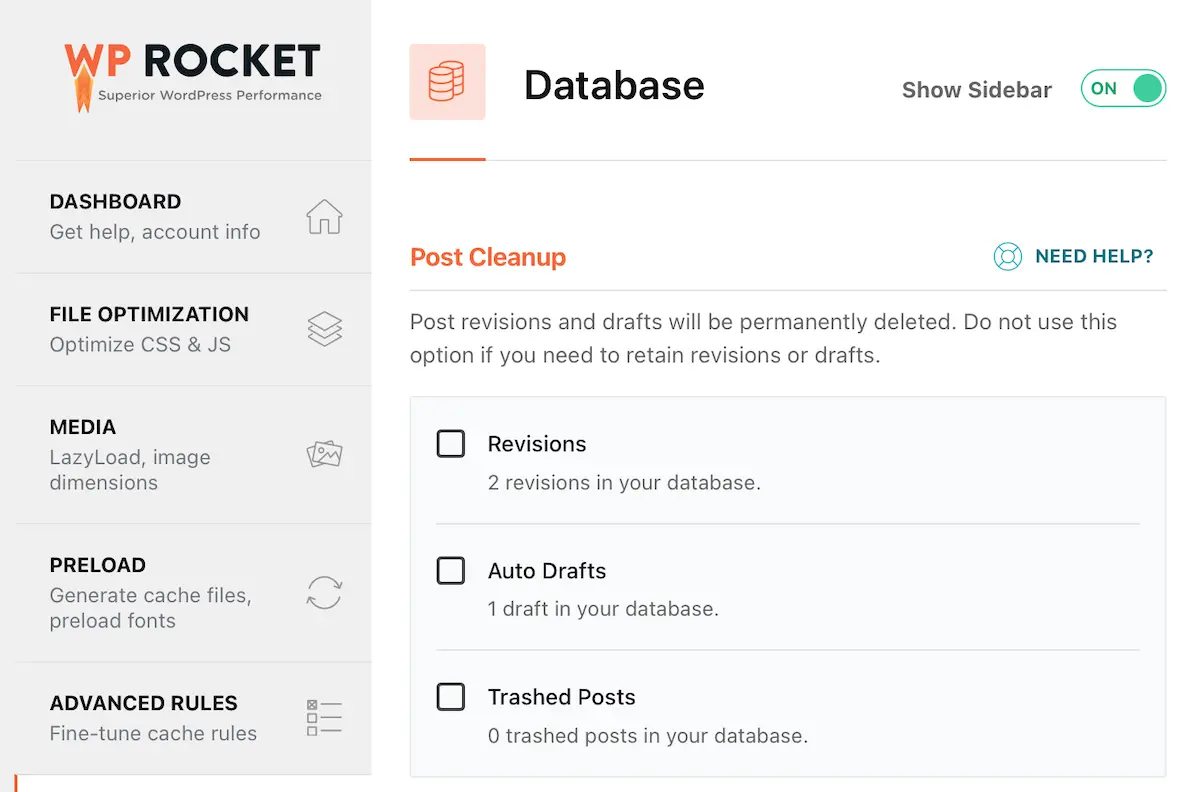
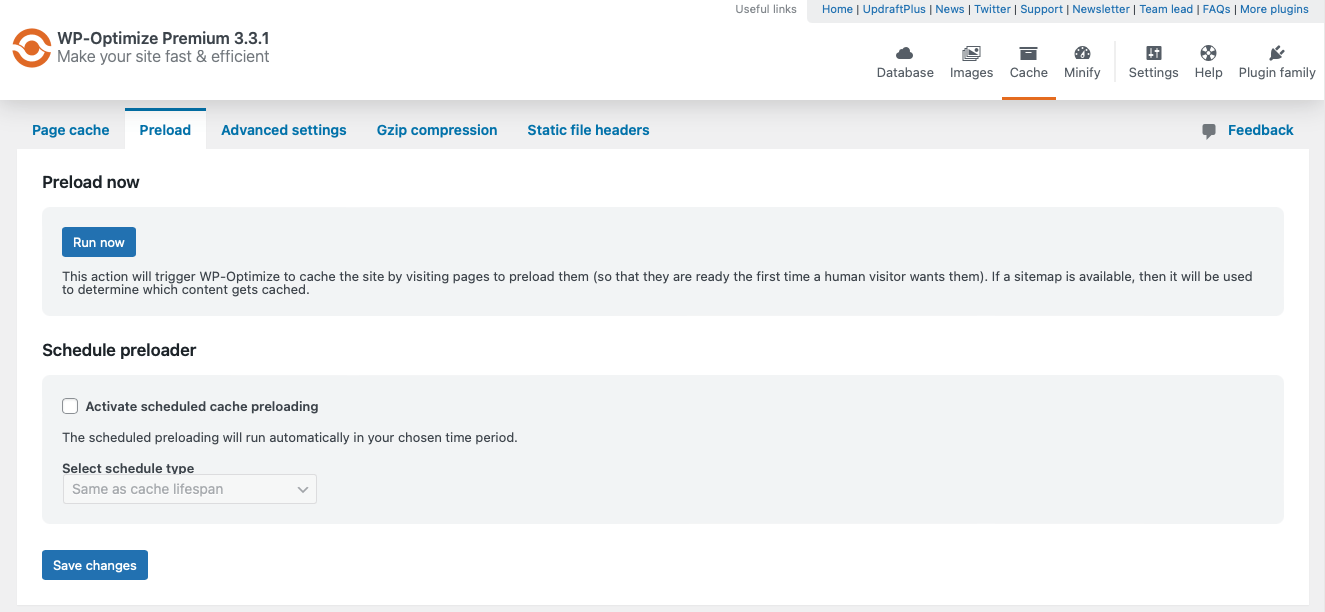
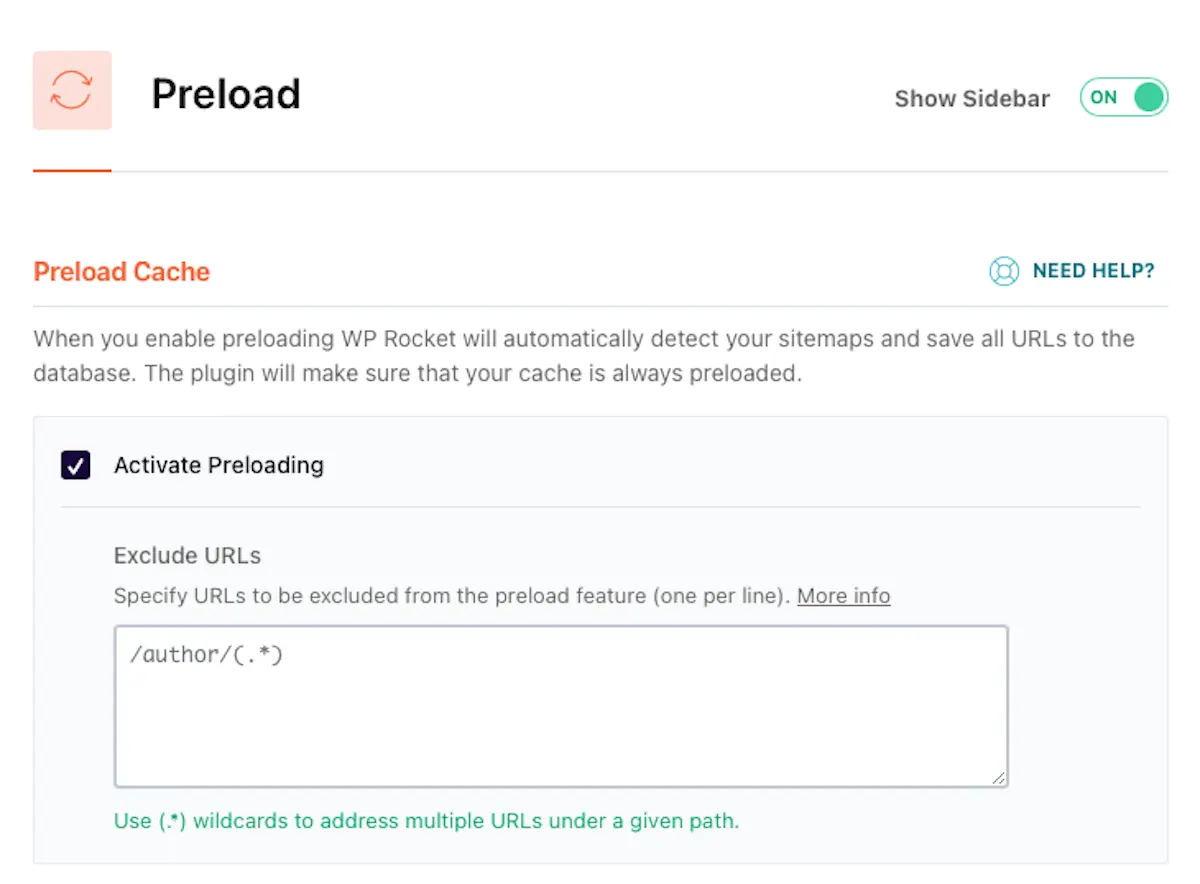
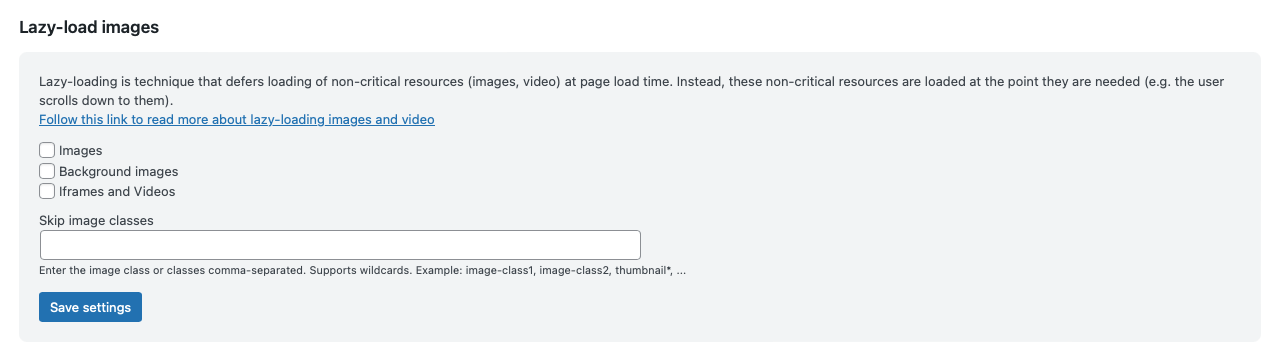
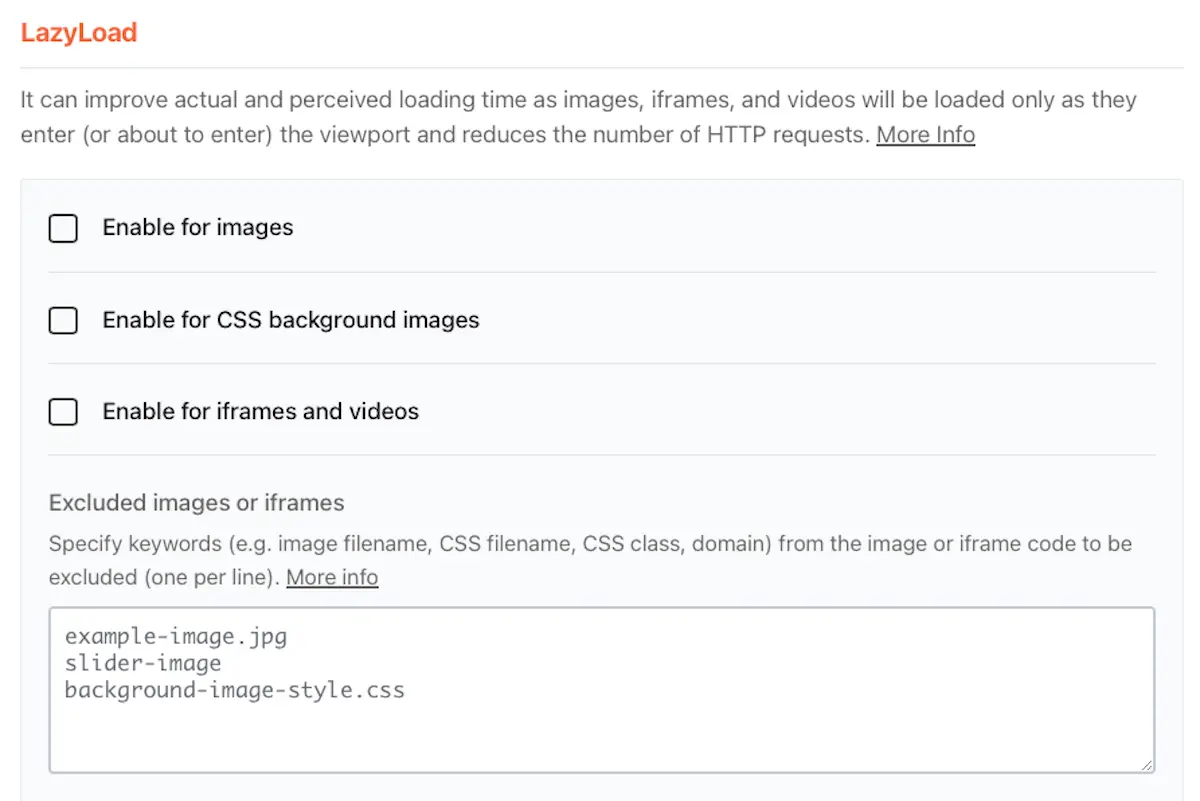
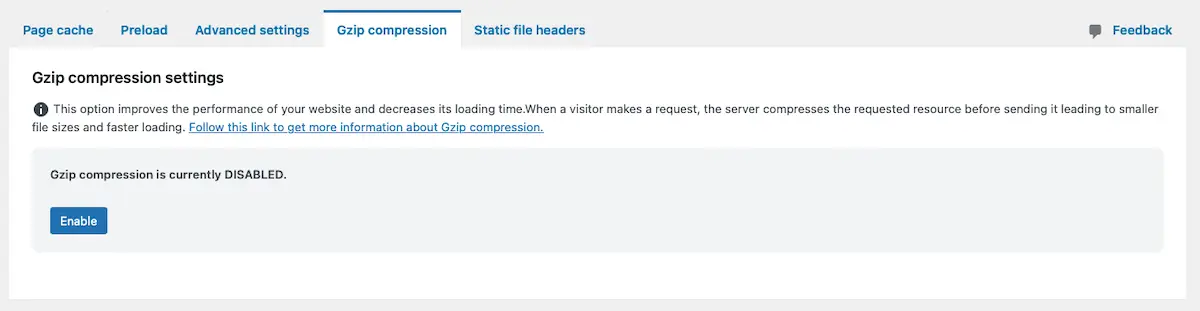
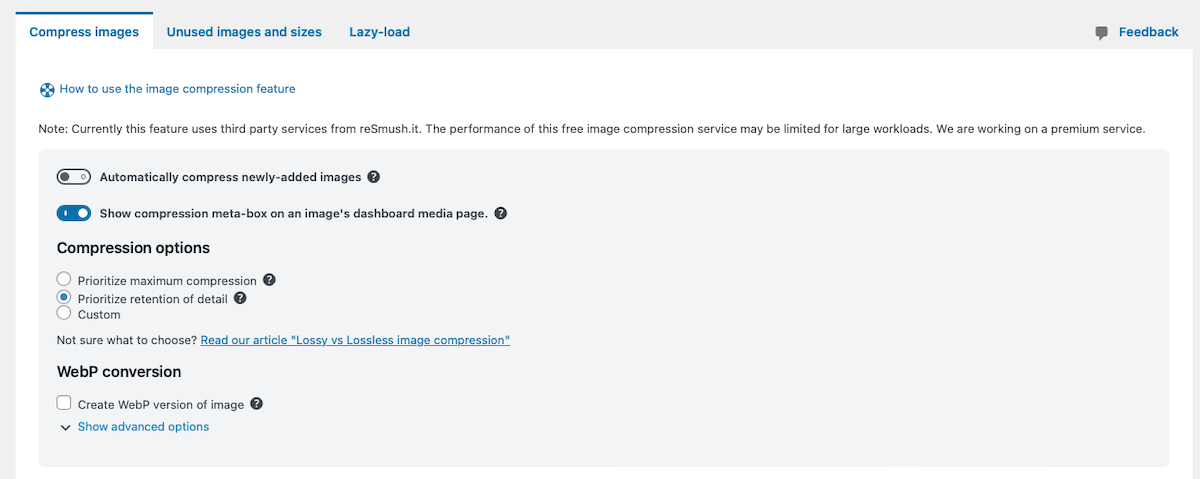
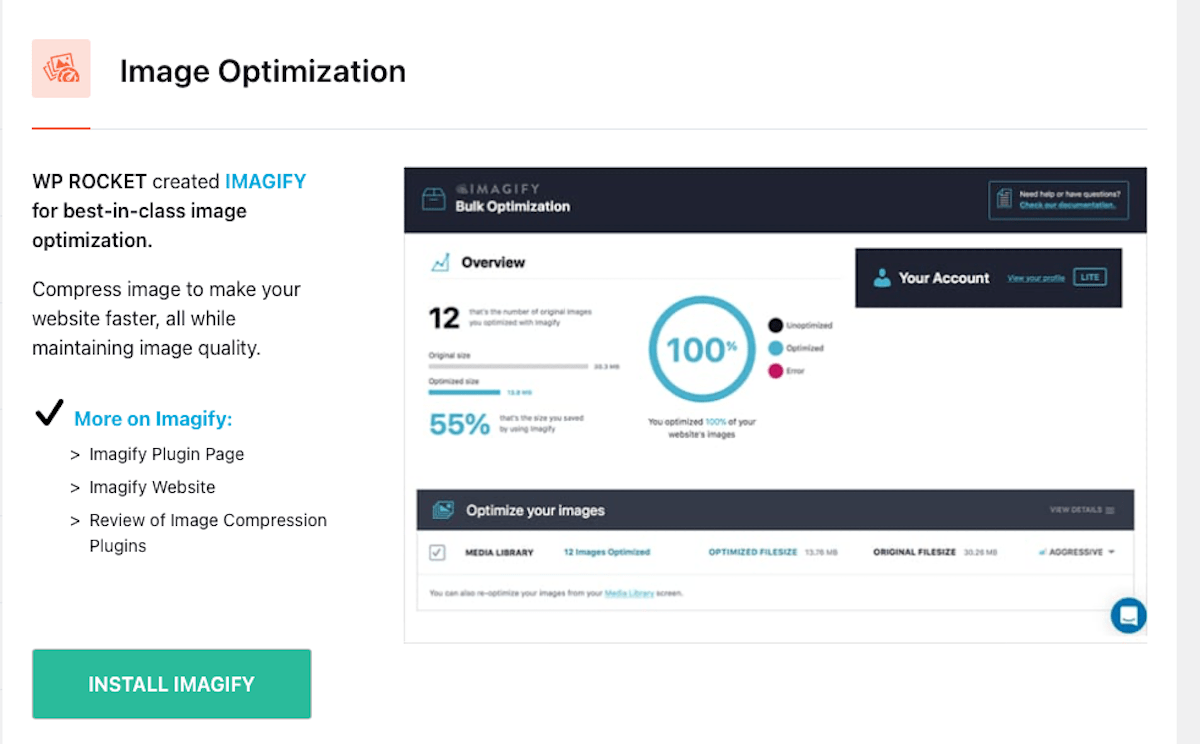
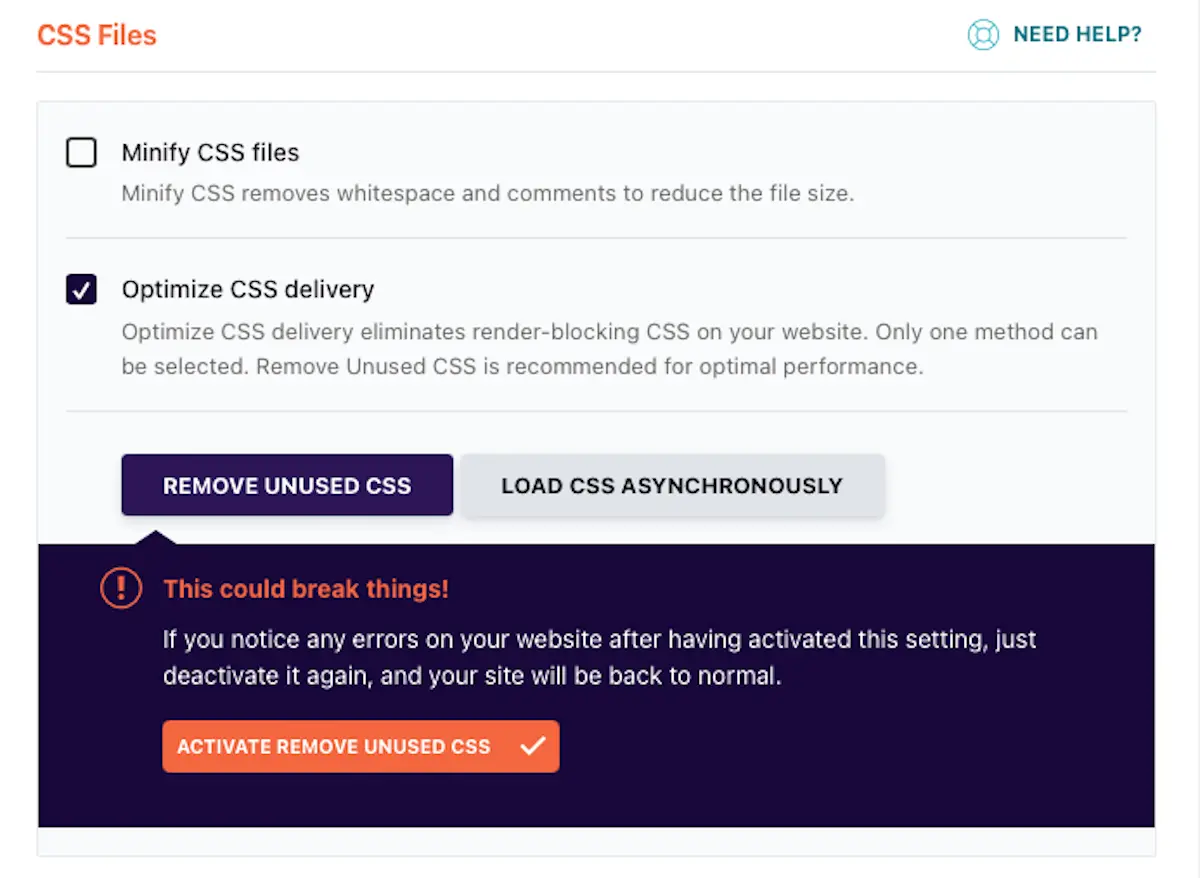
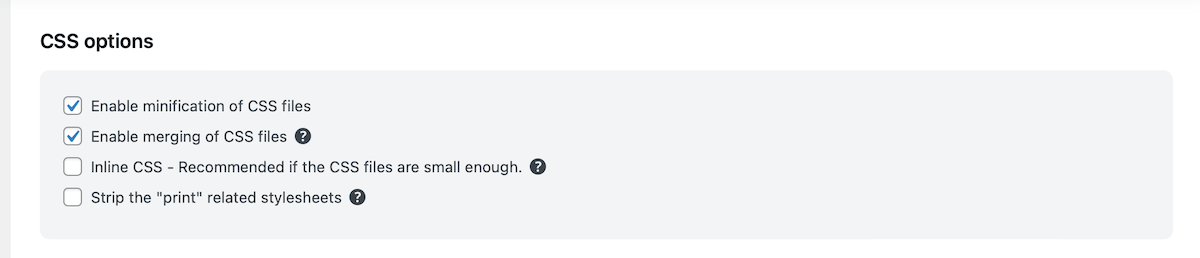
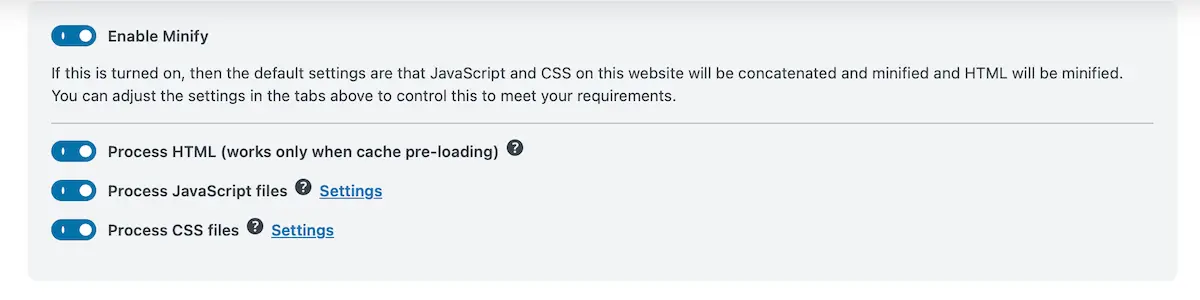
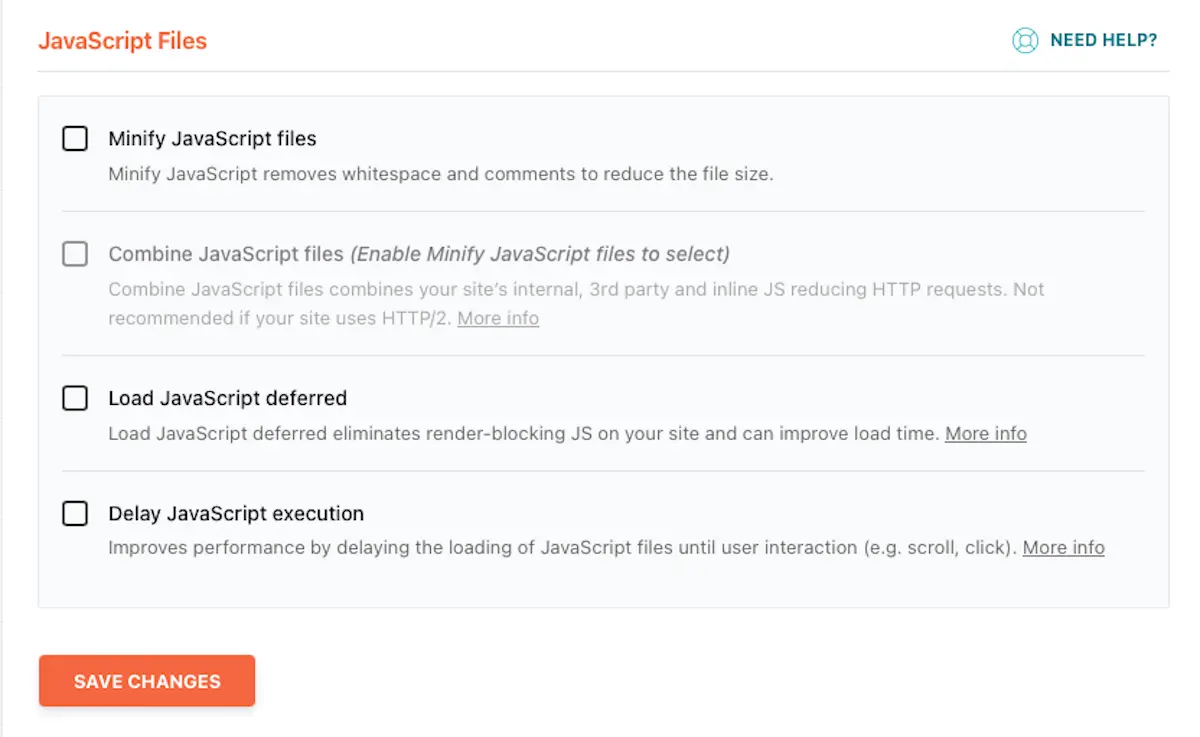
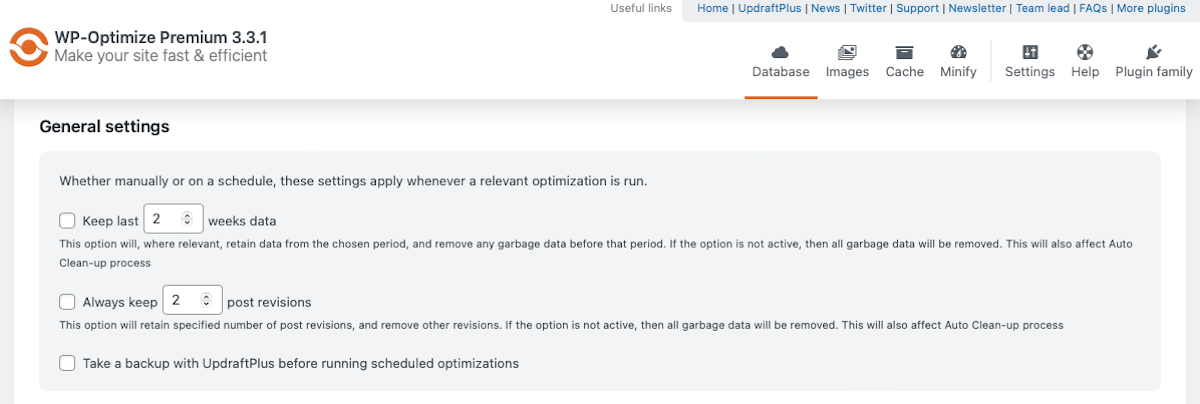
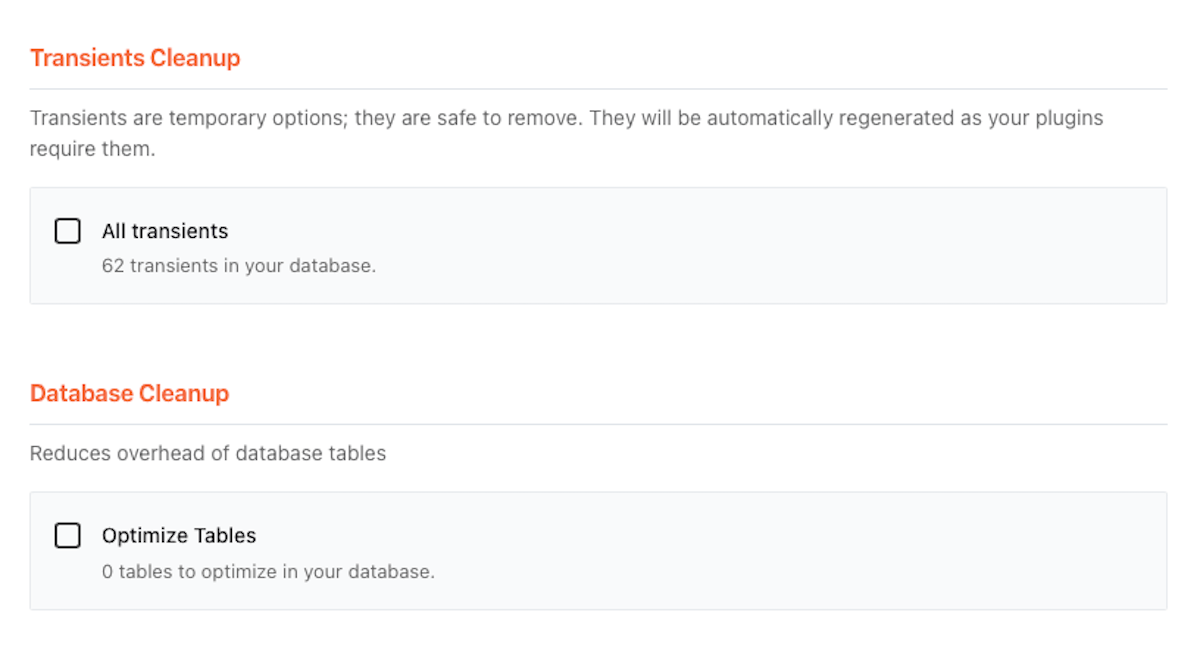
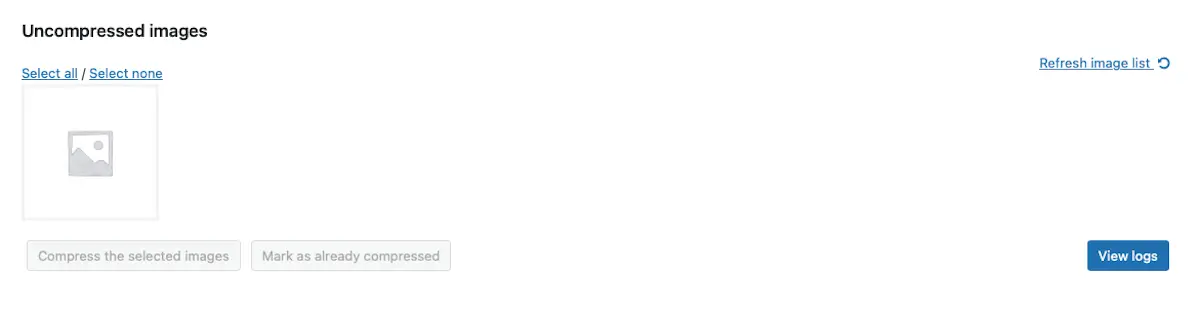
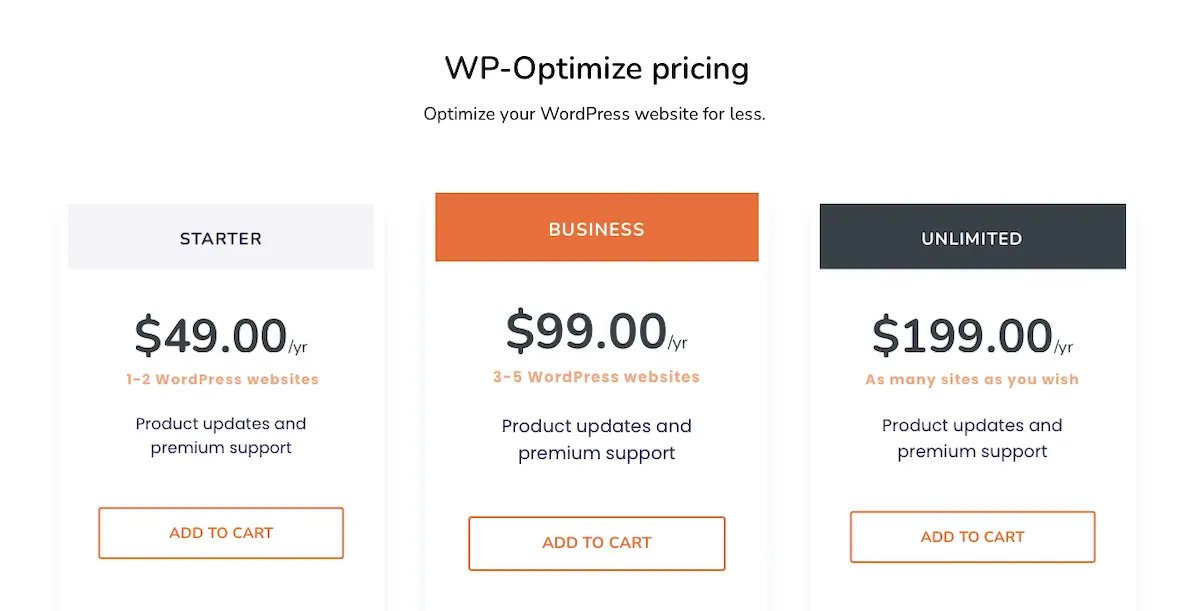
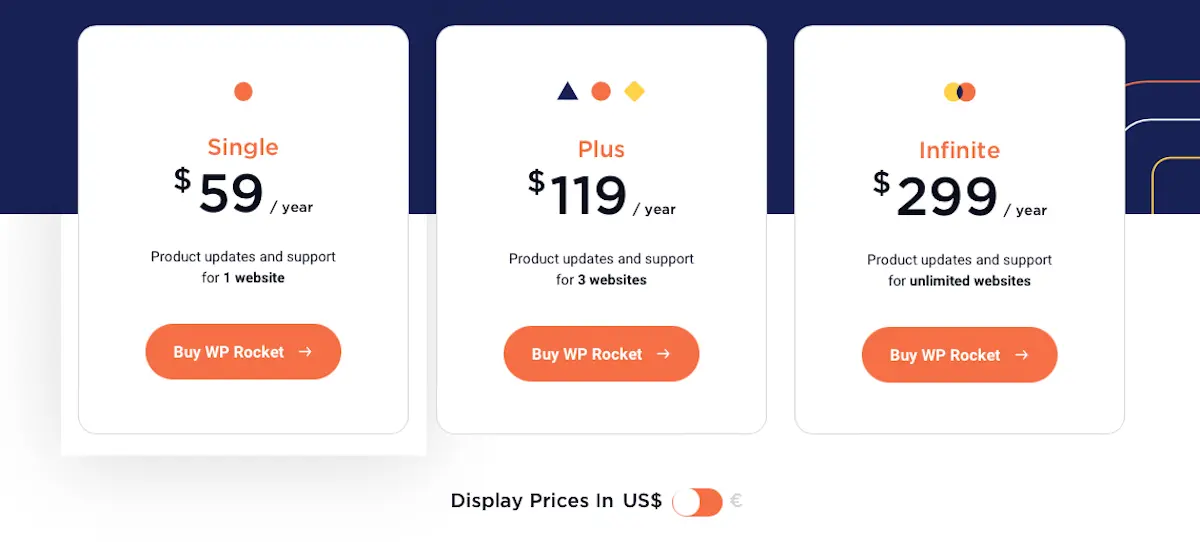
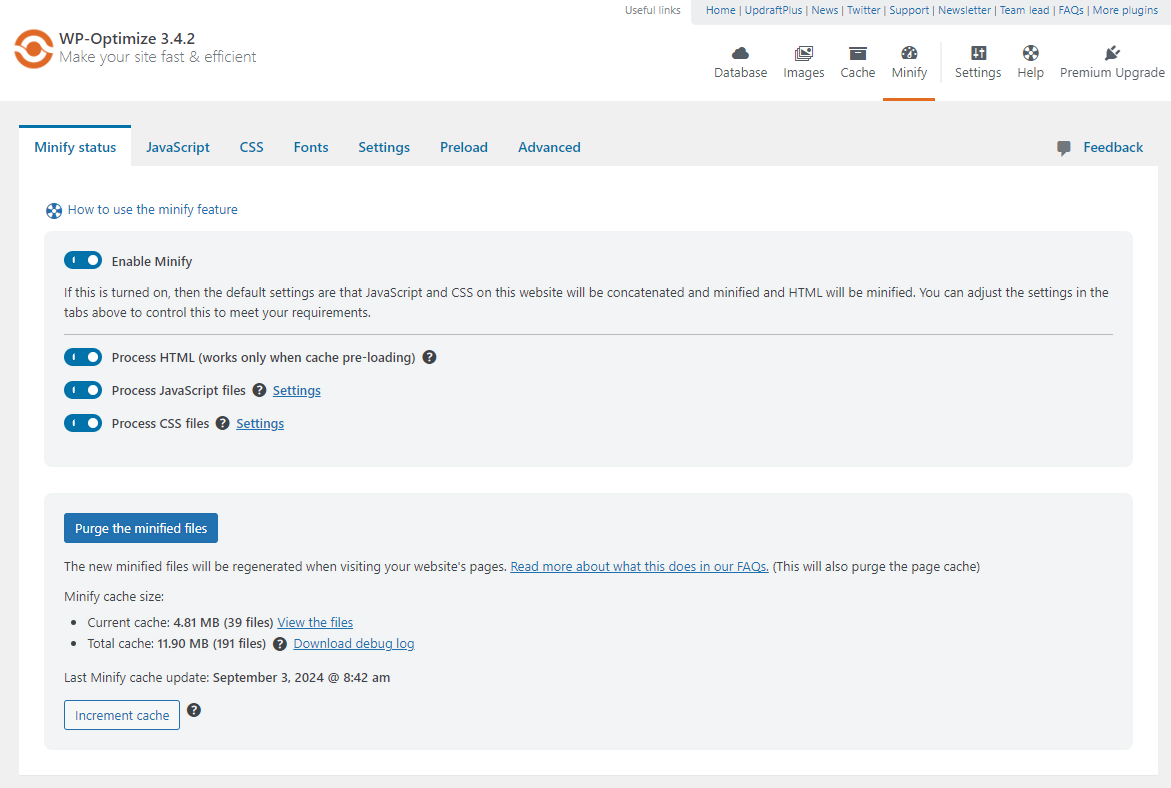
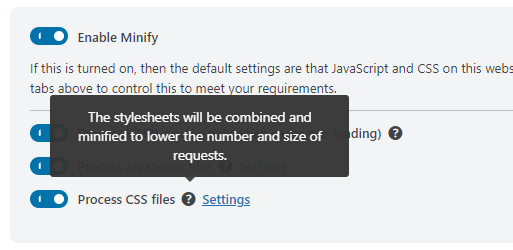
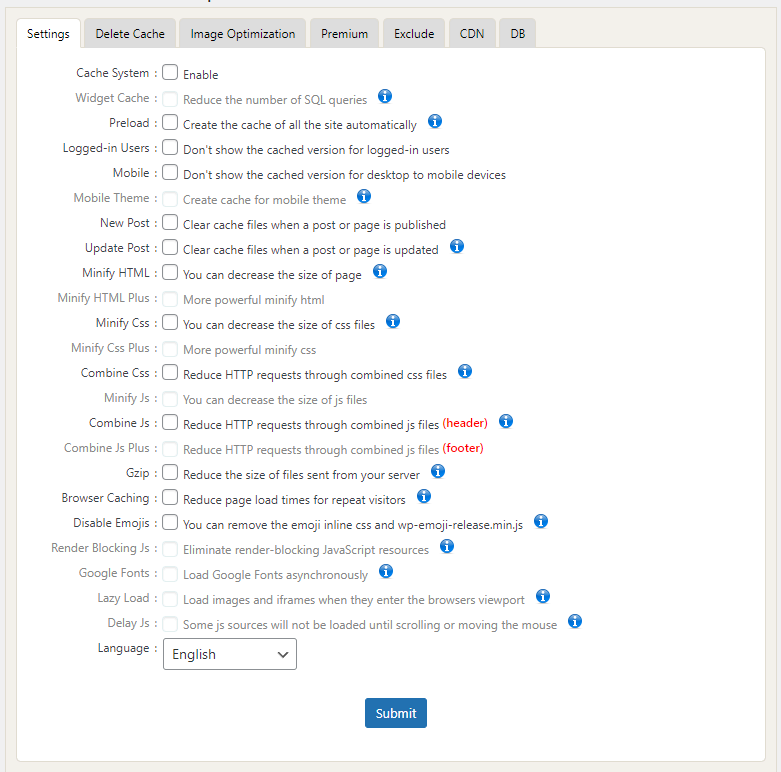
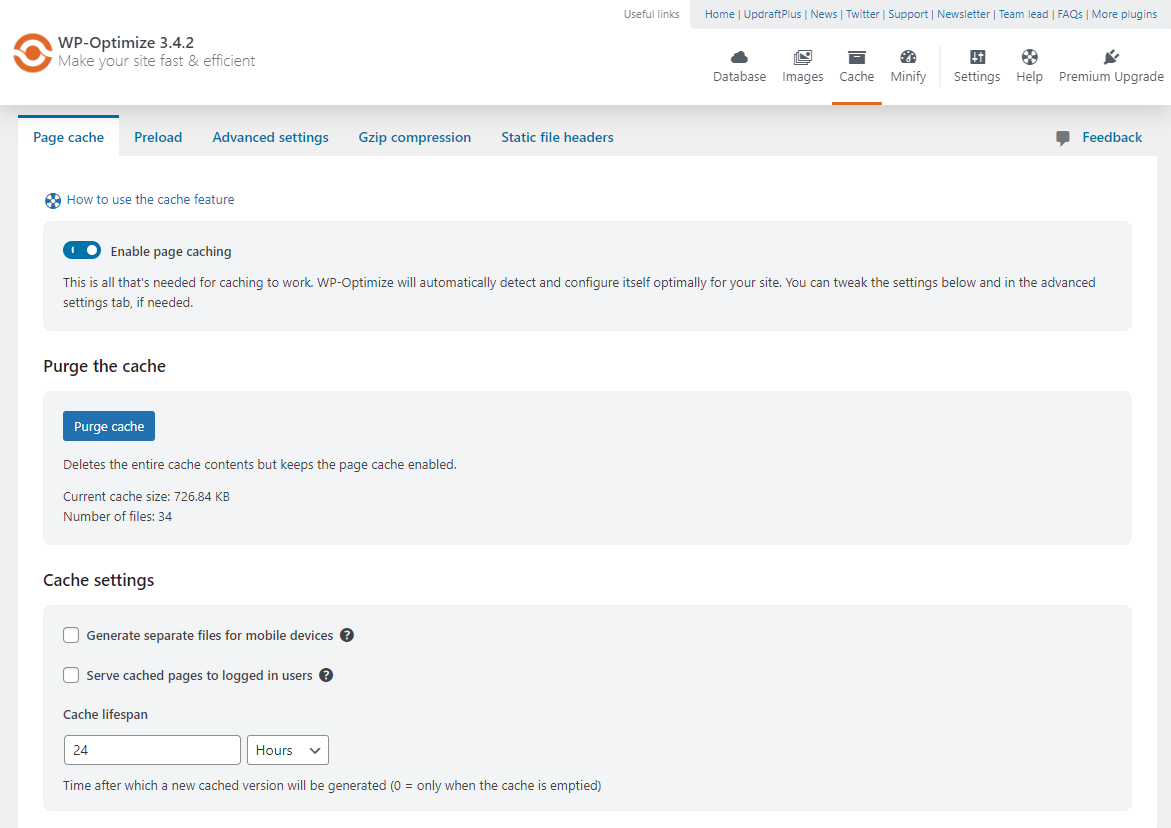
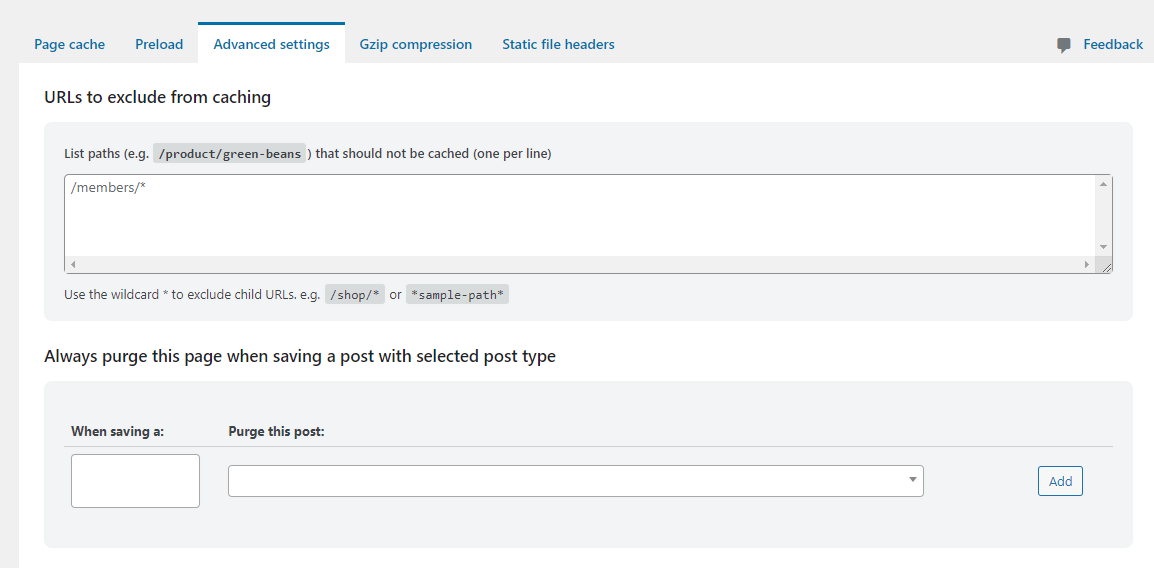
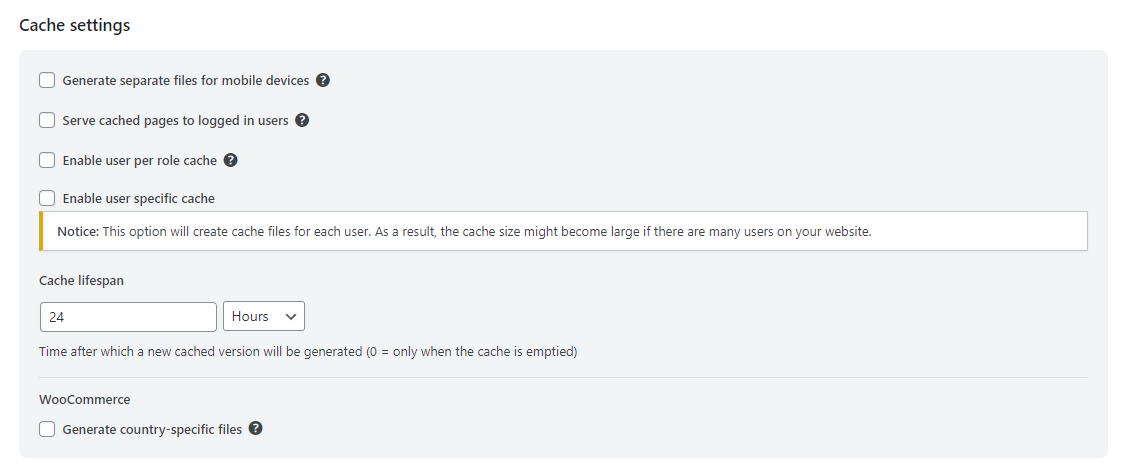
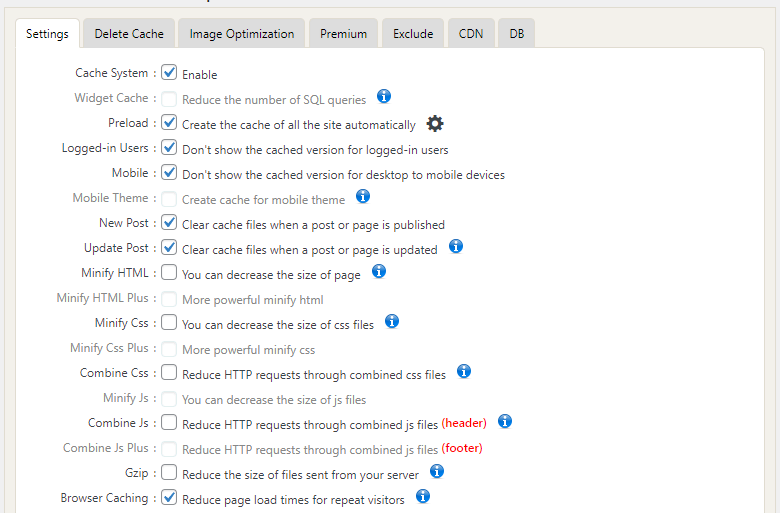
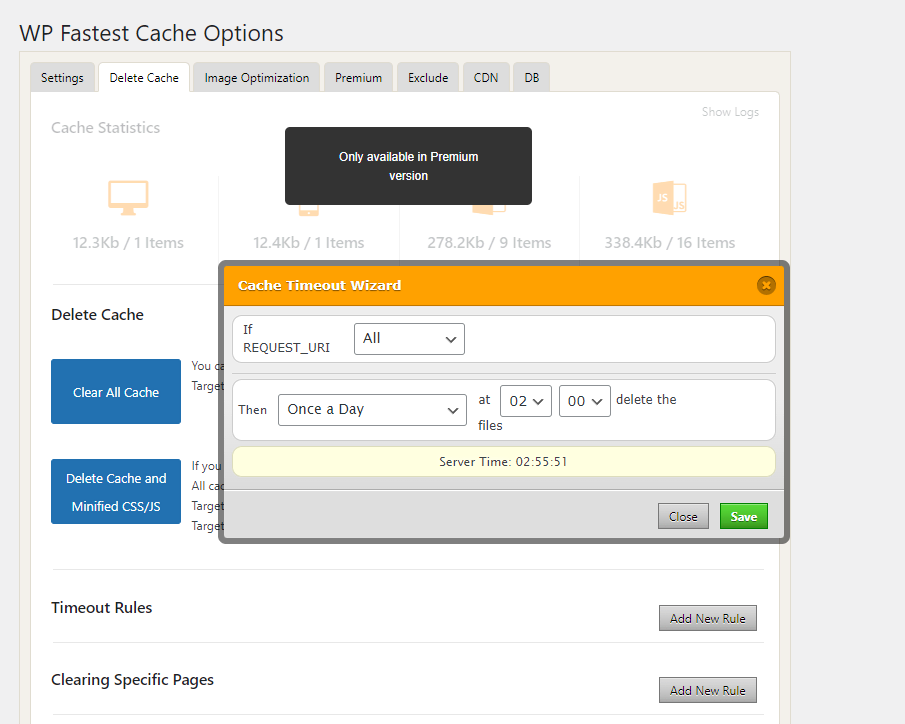
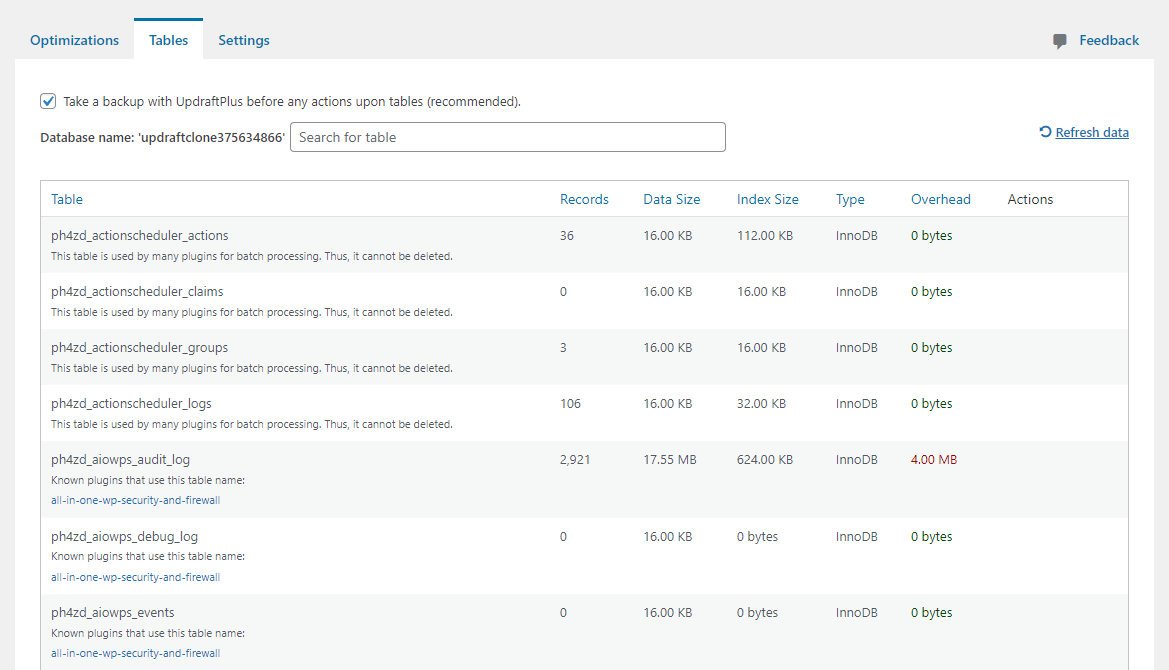
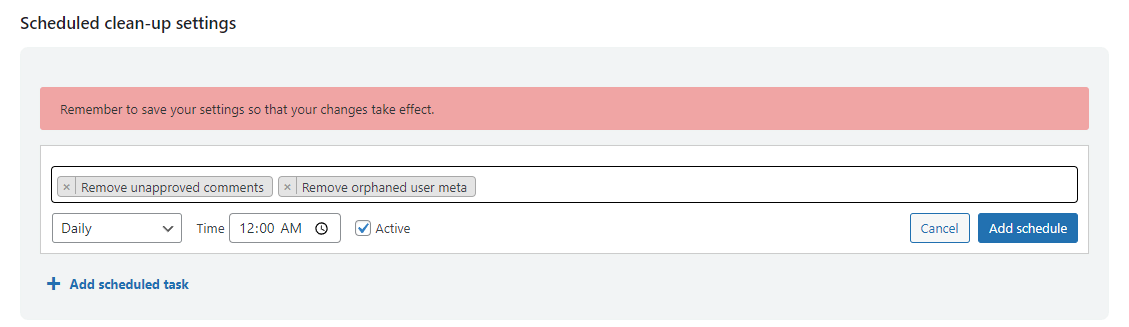
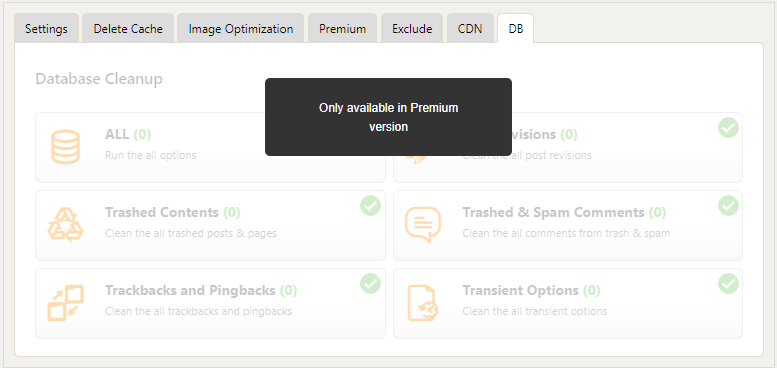
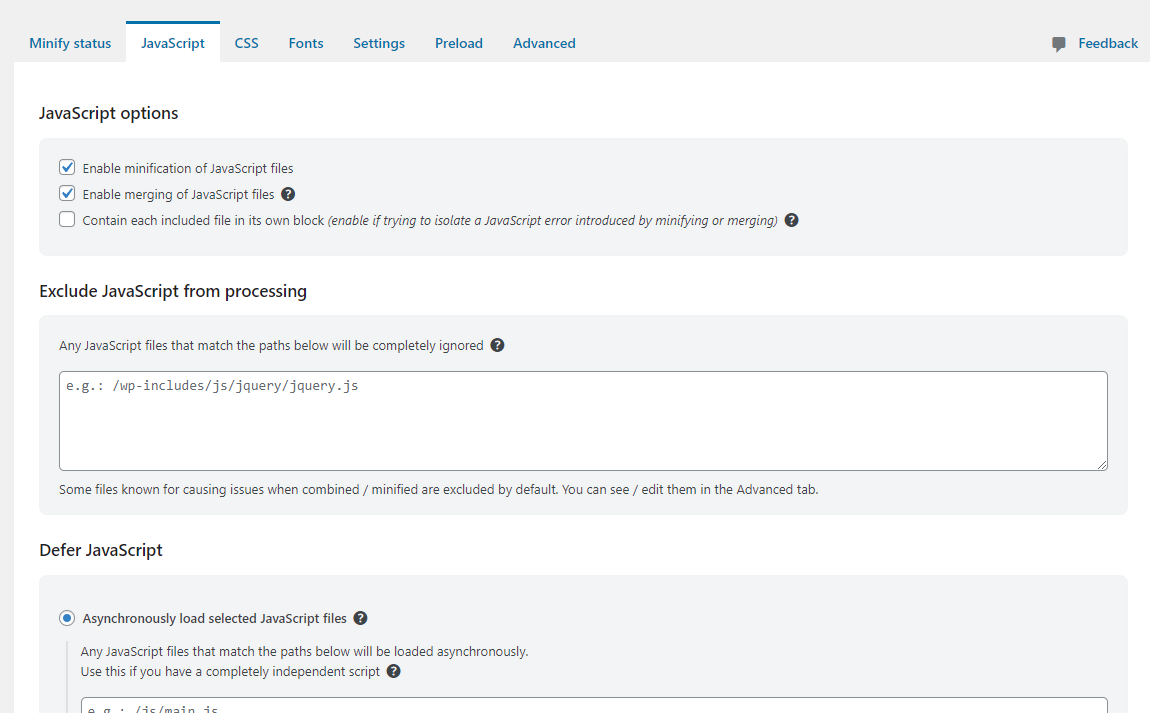
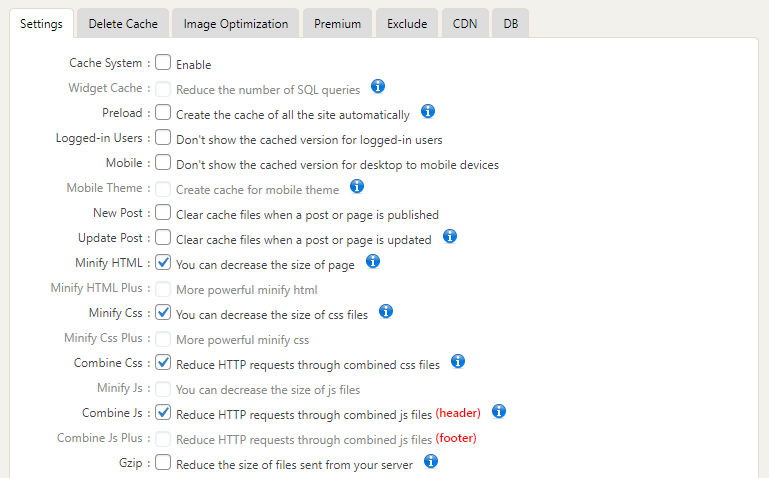
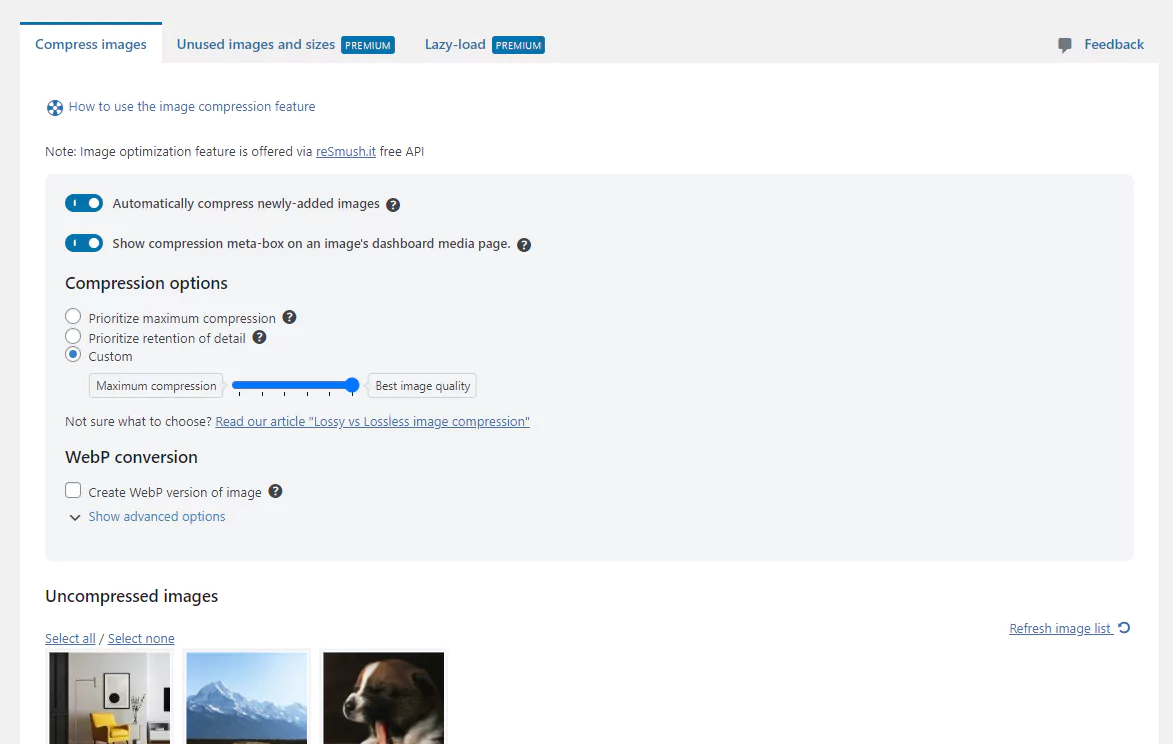
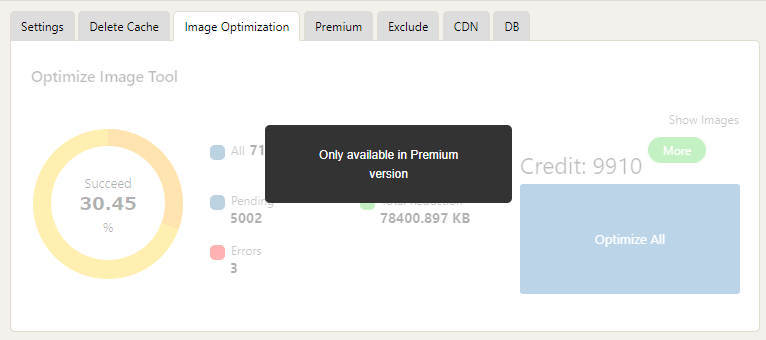
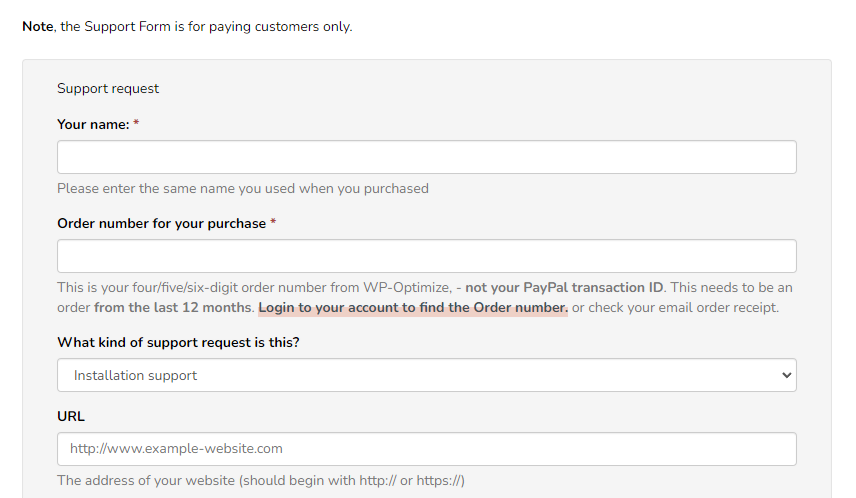
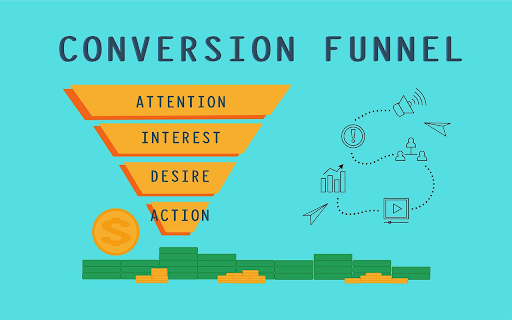



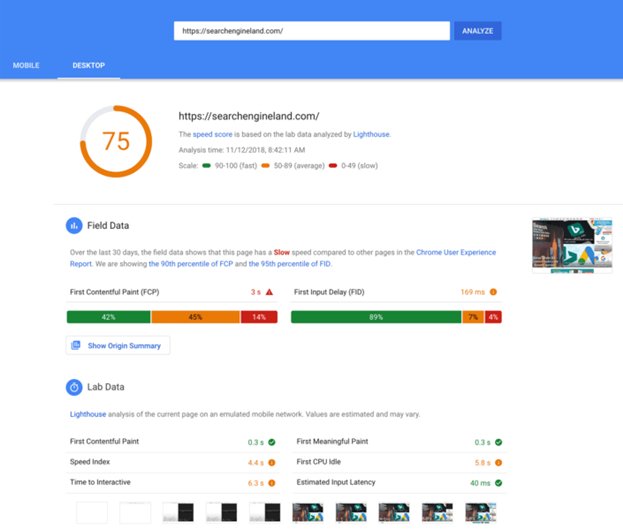






Recent Comments